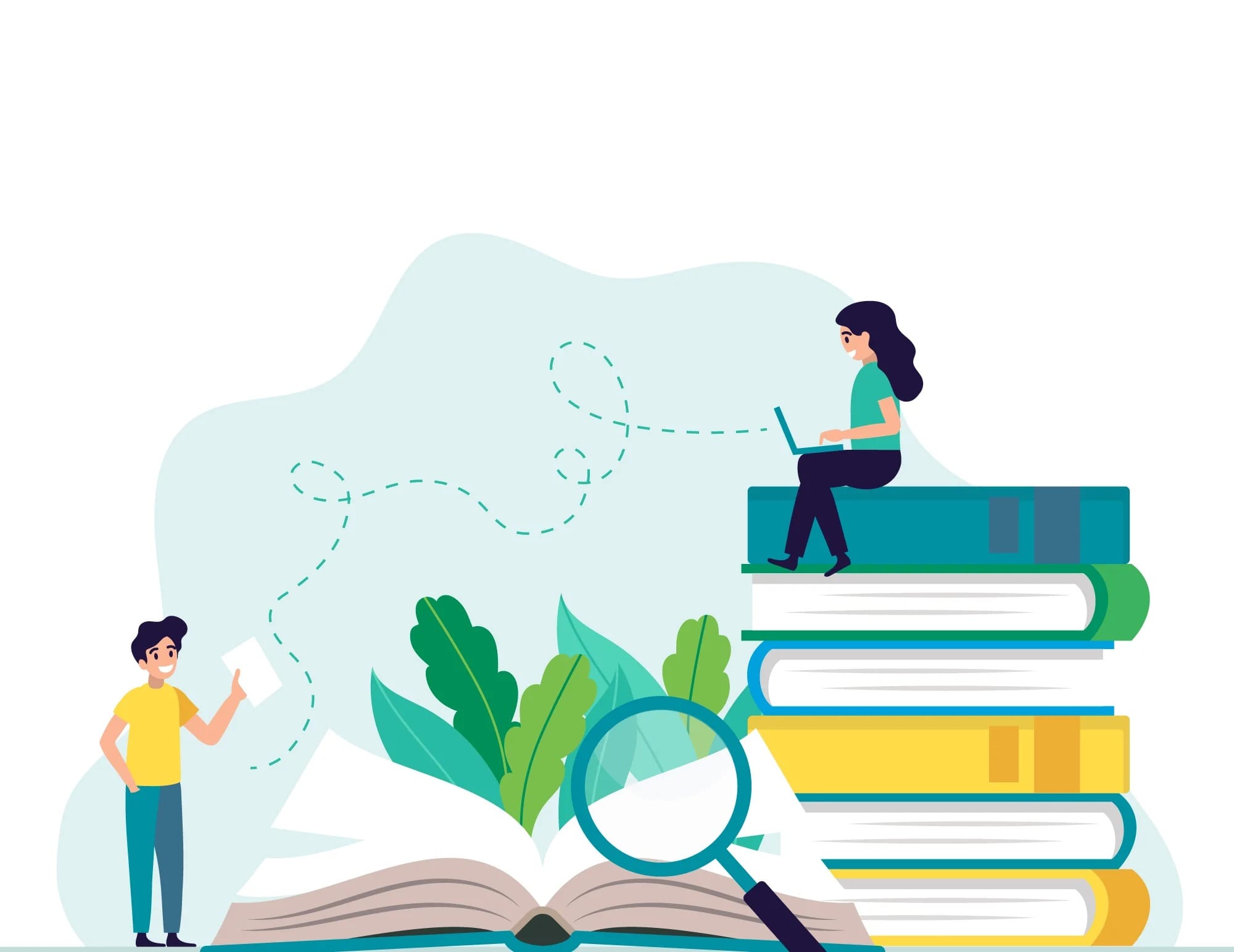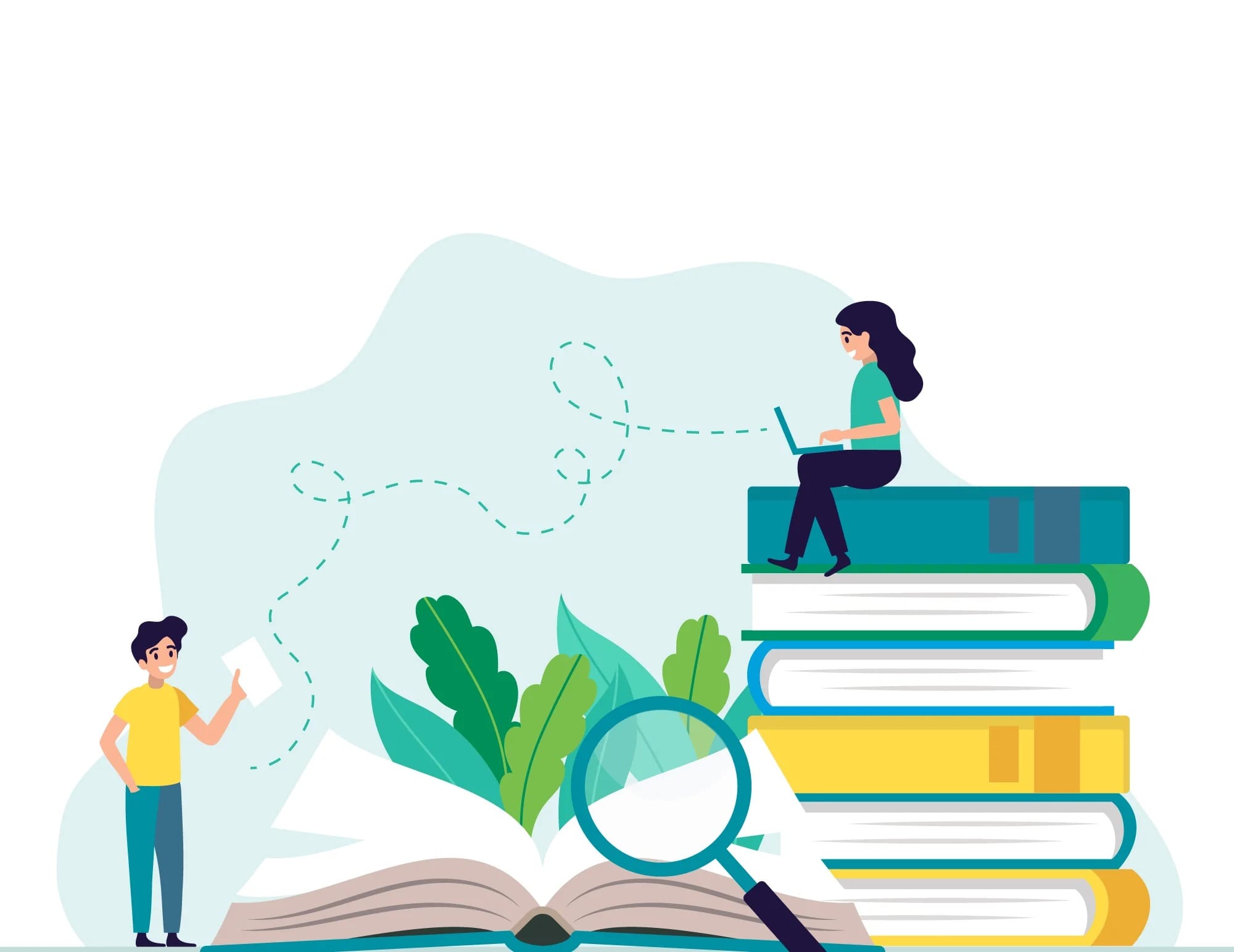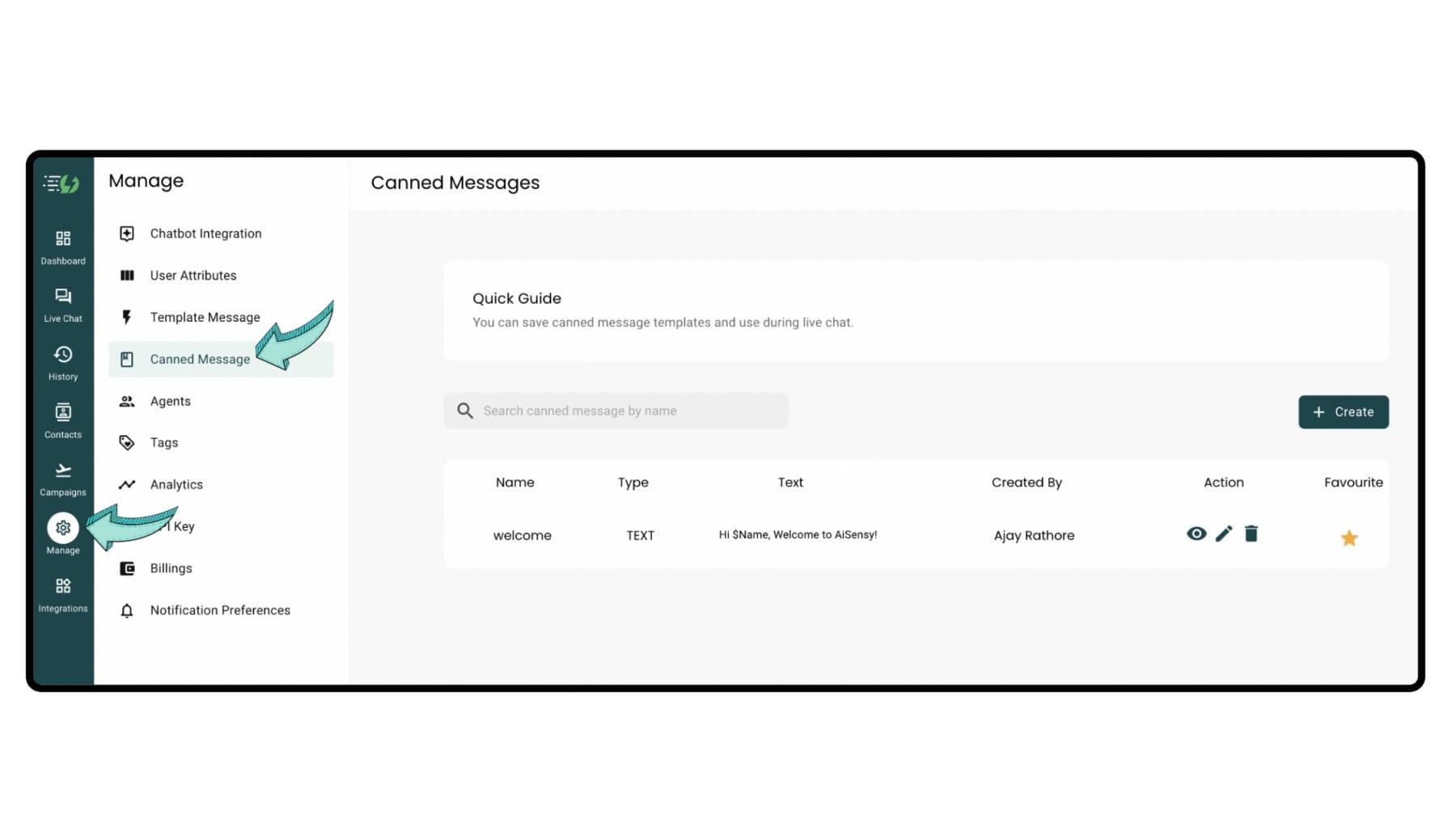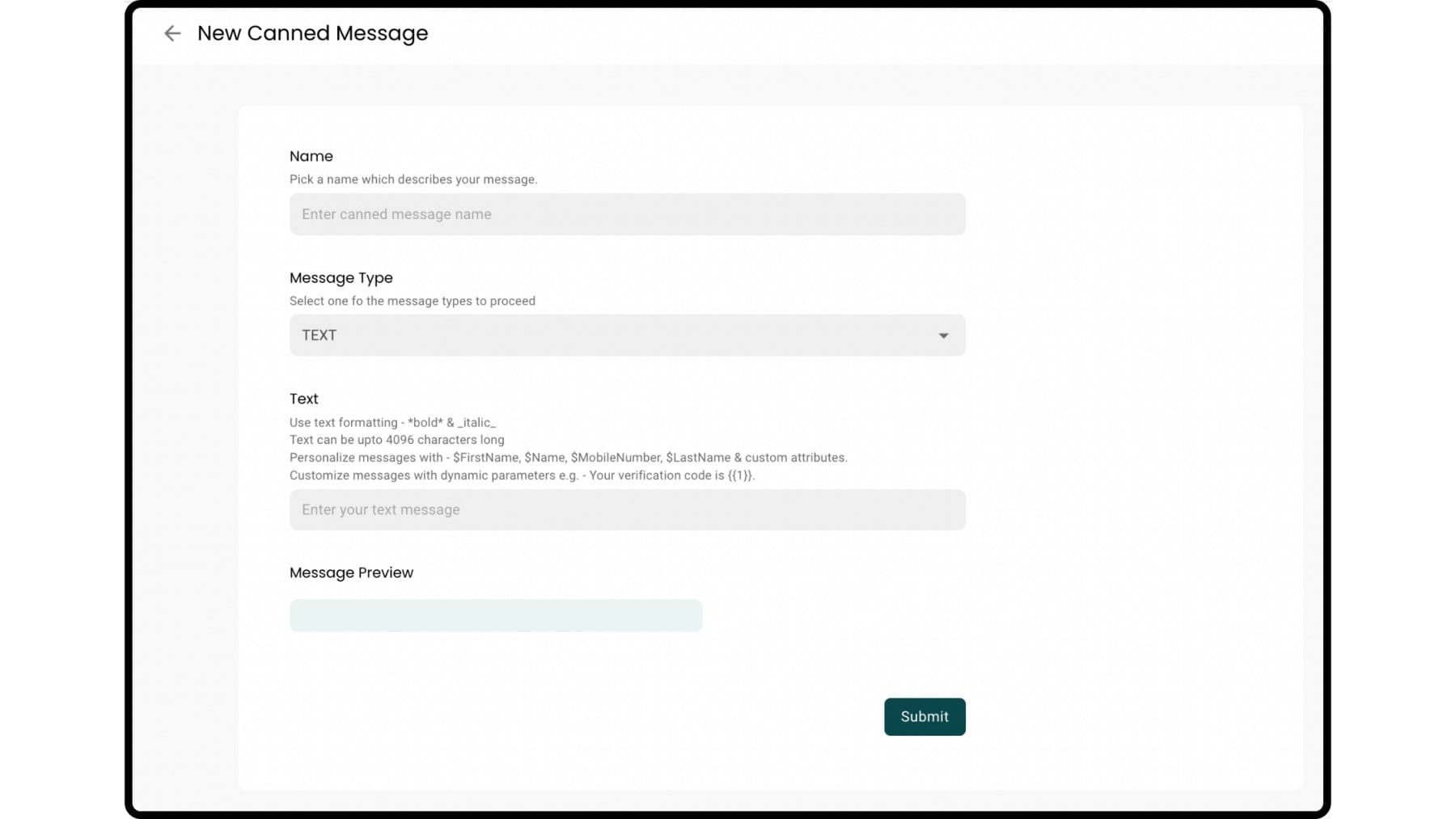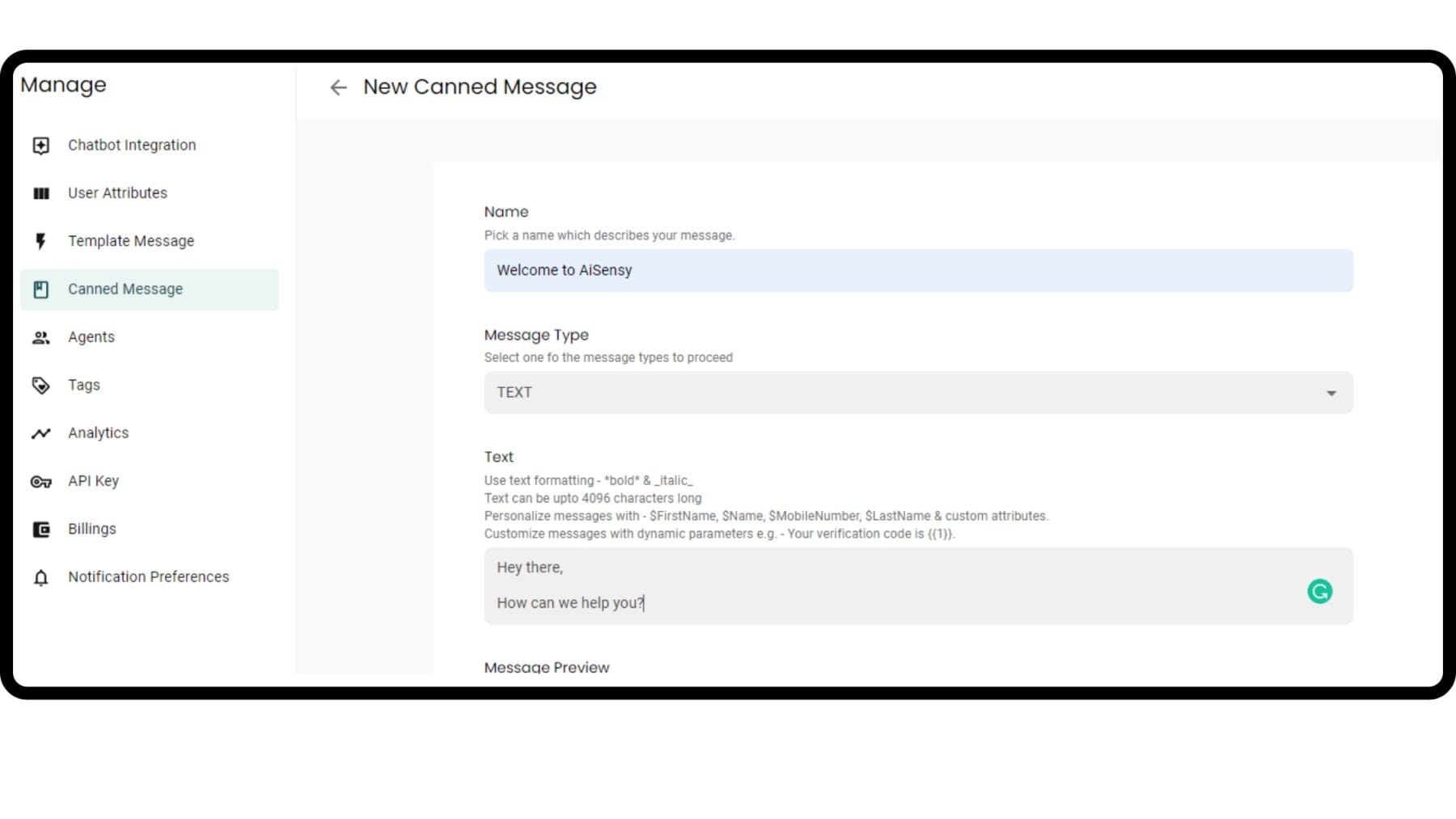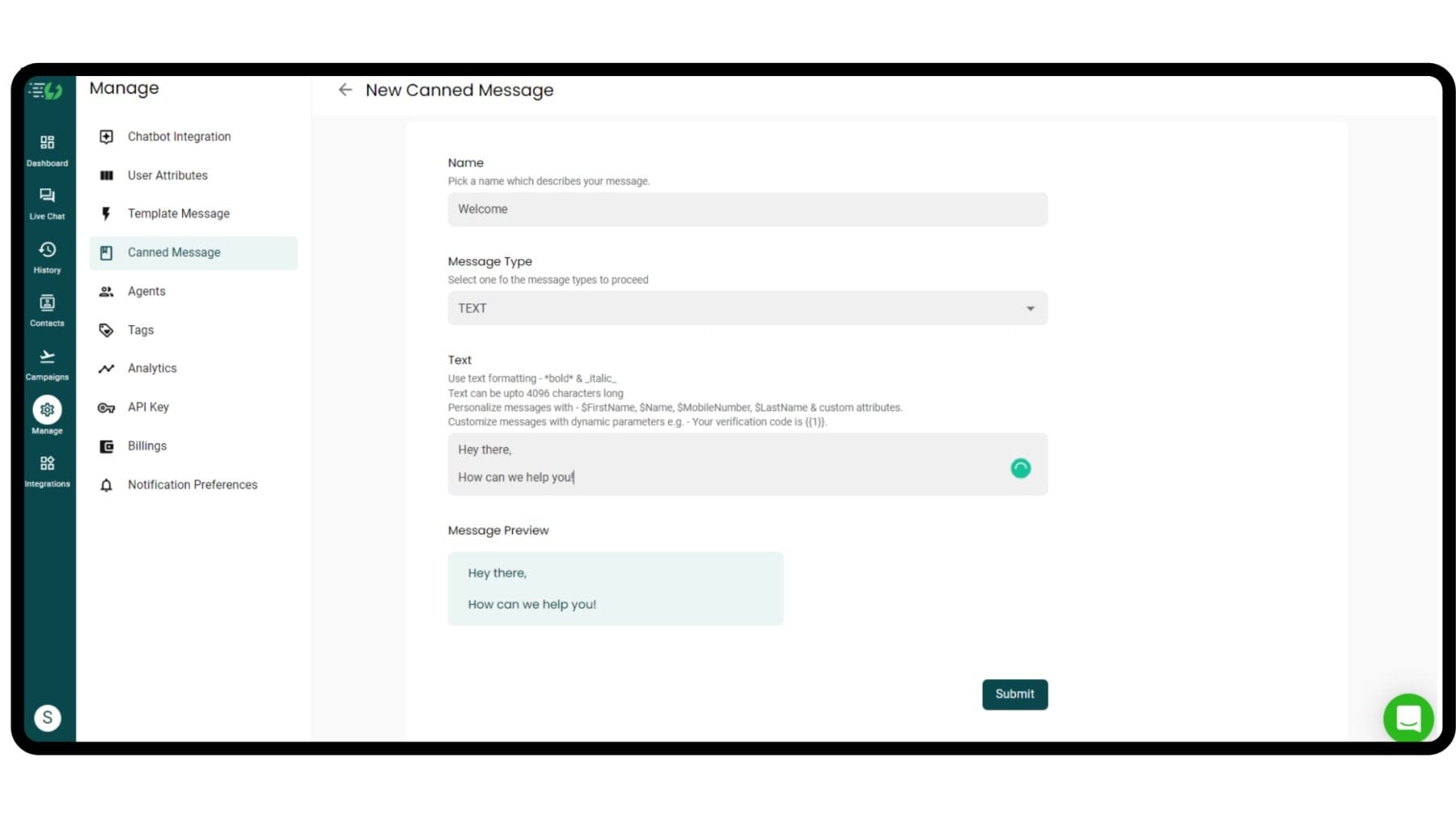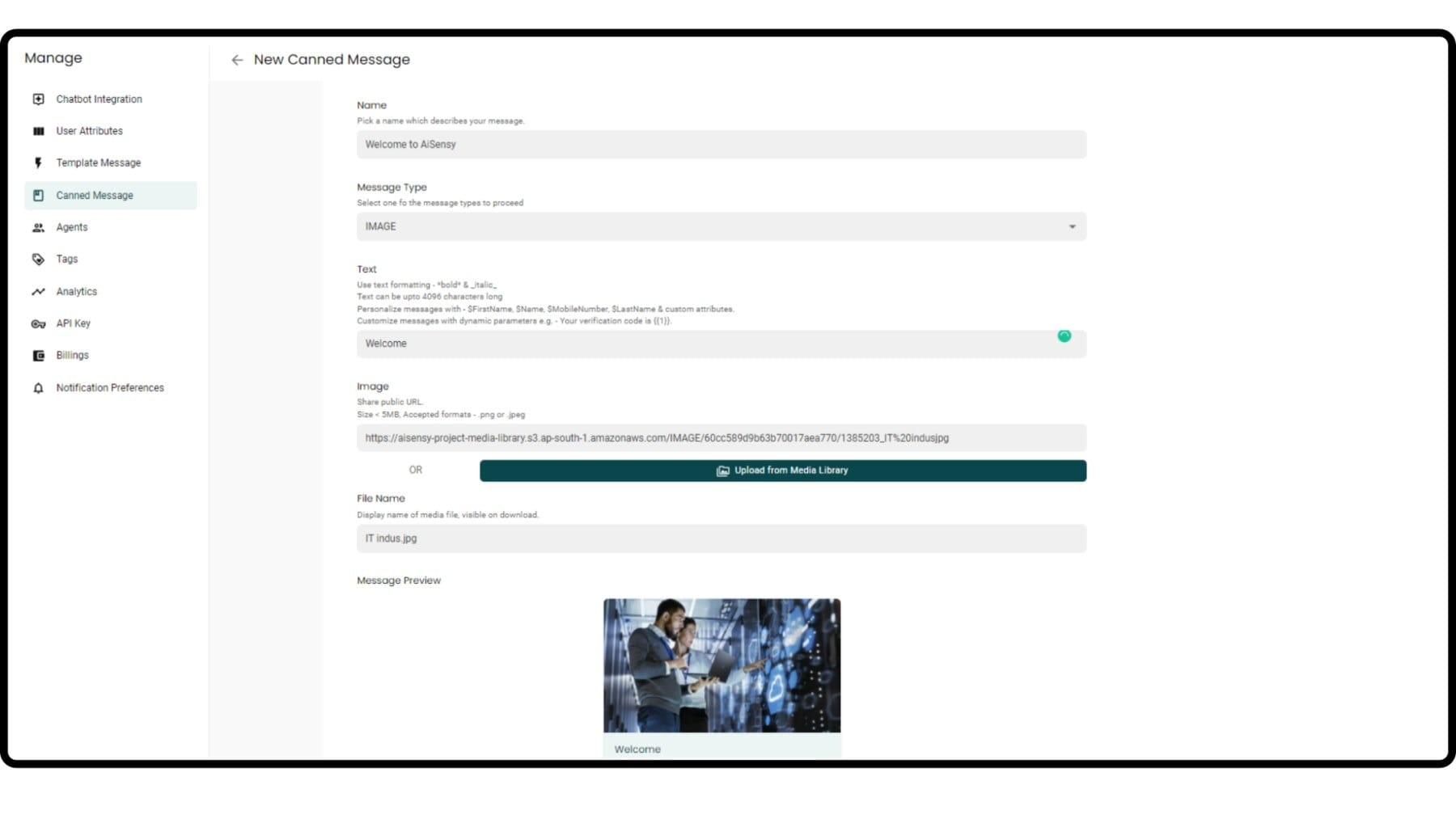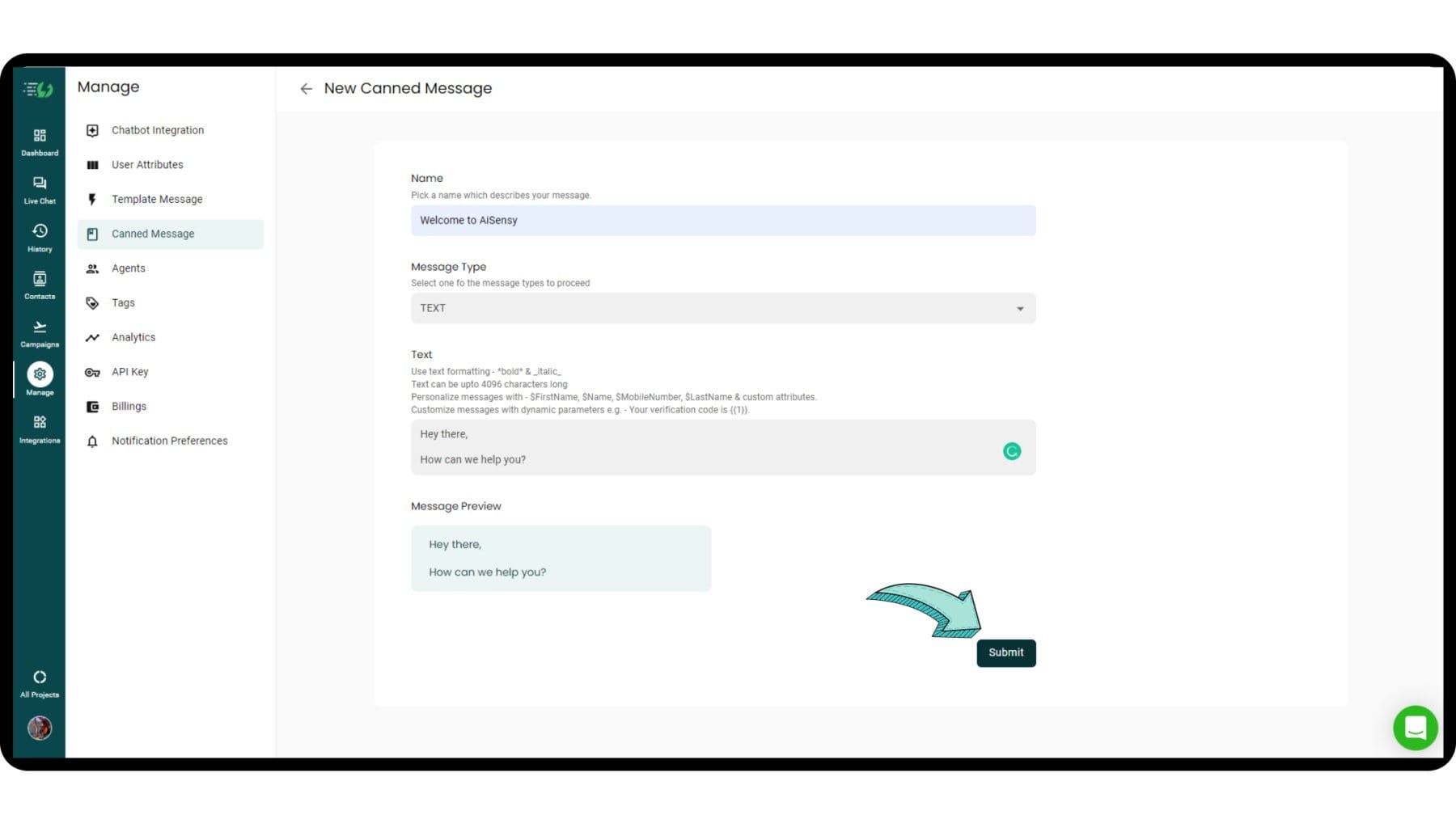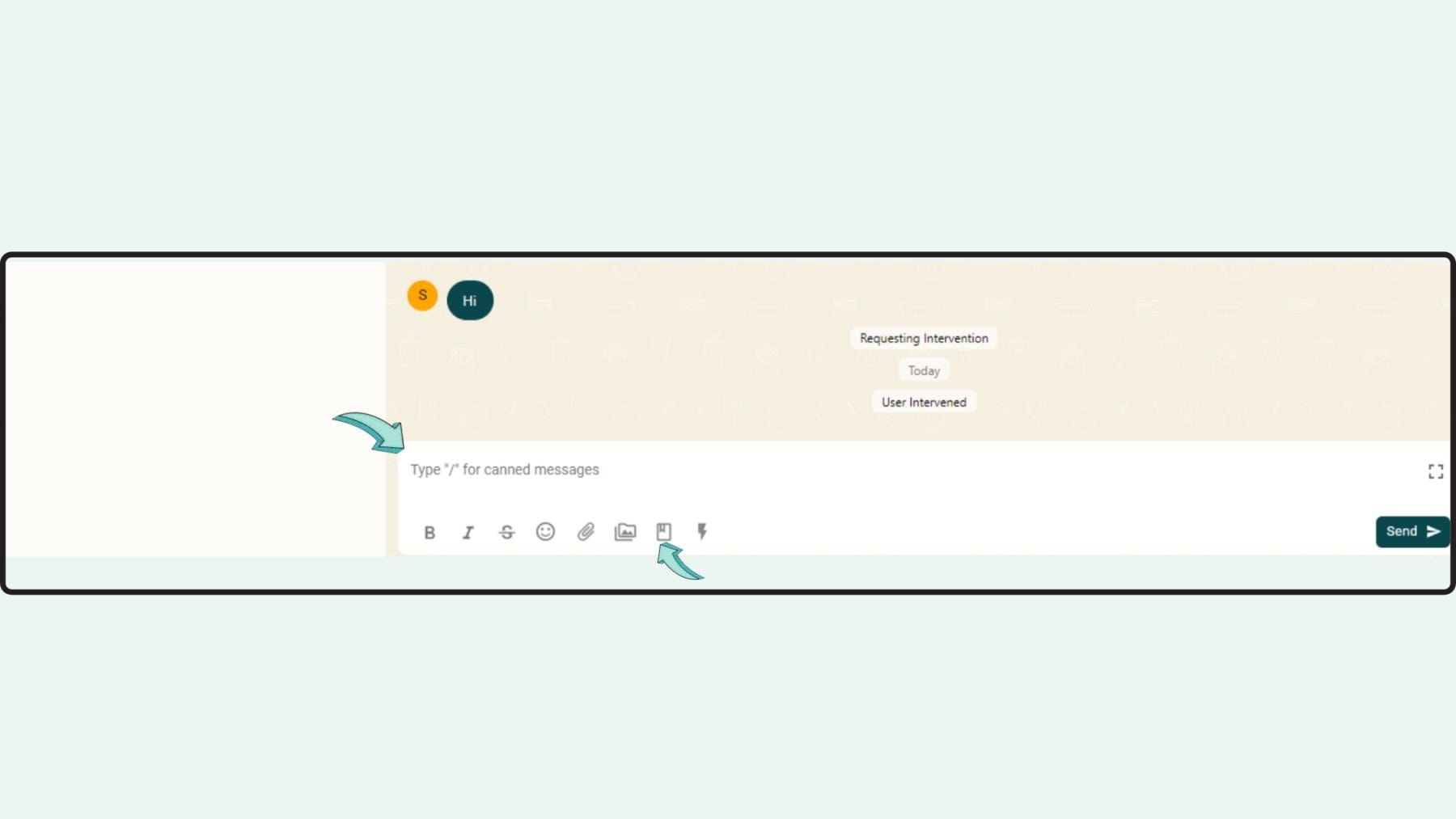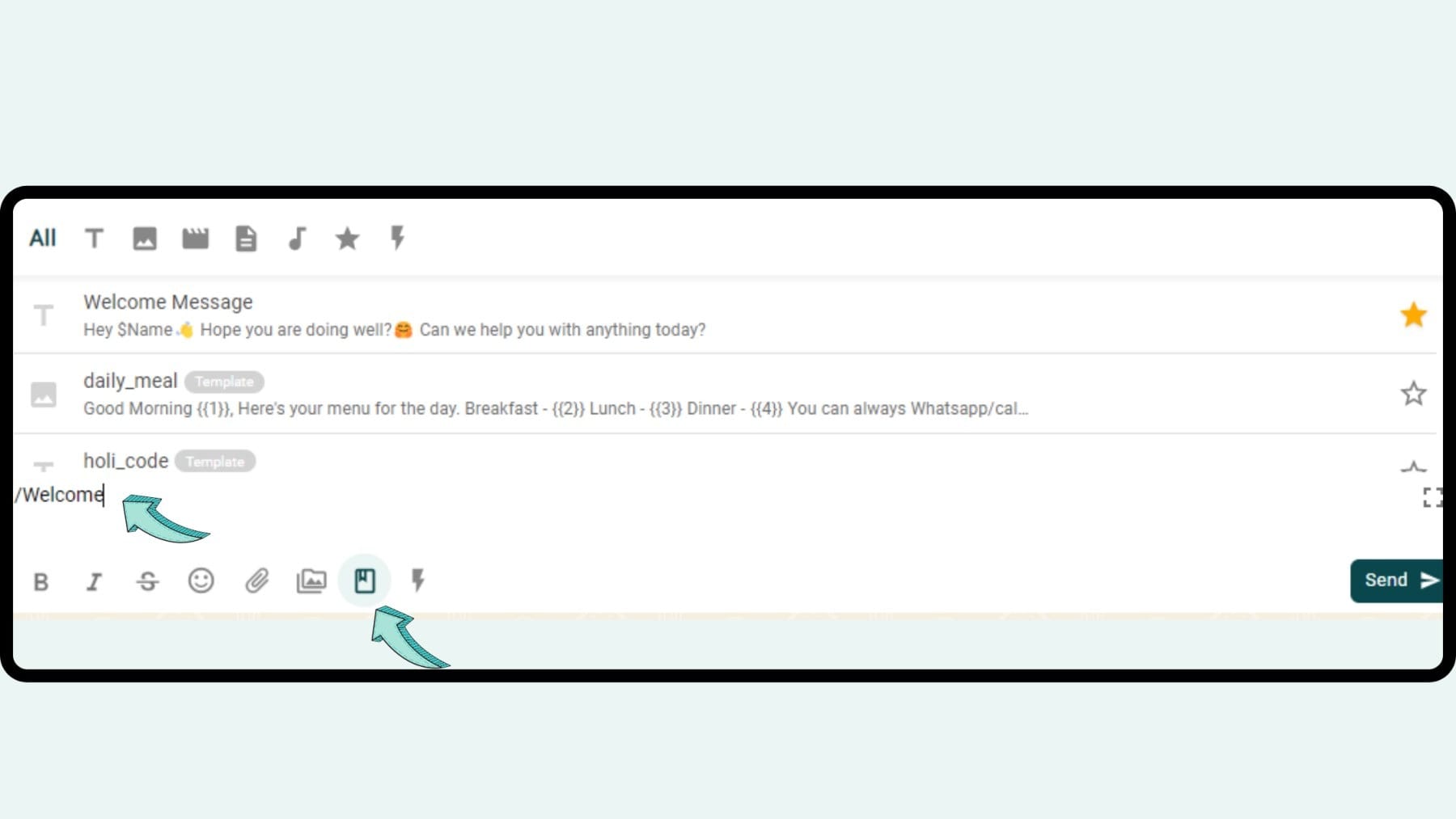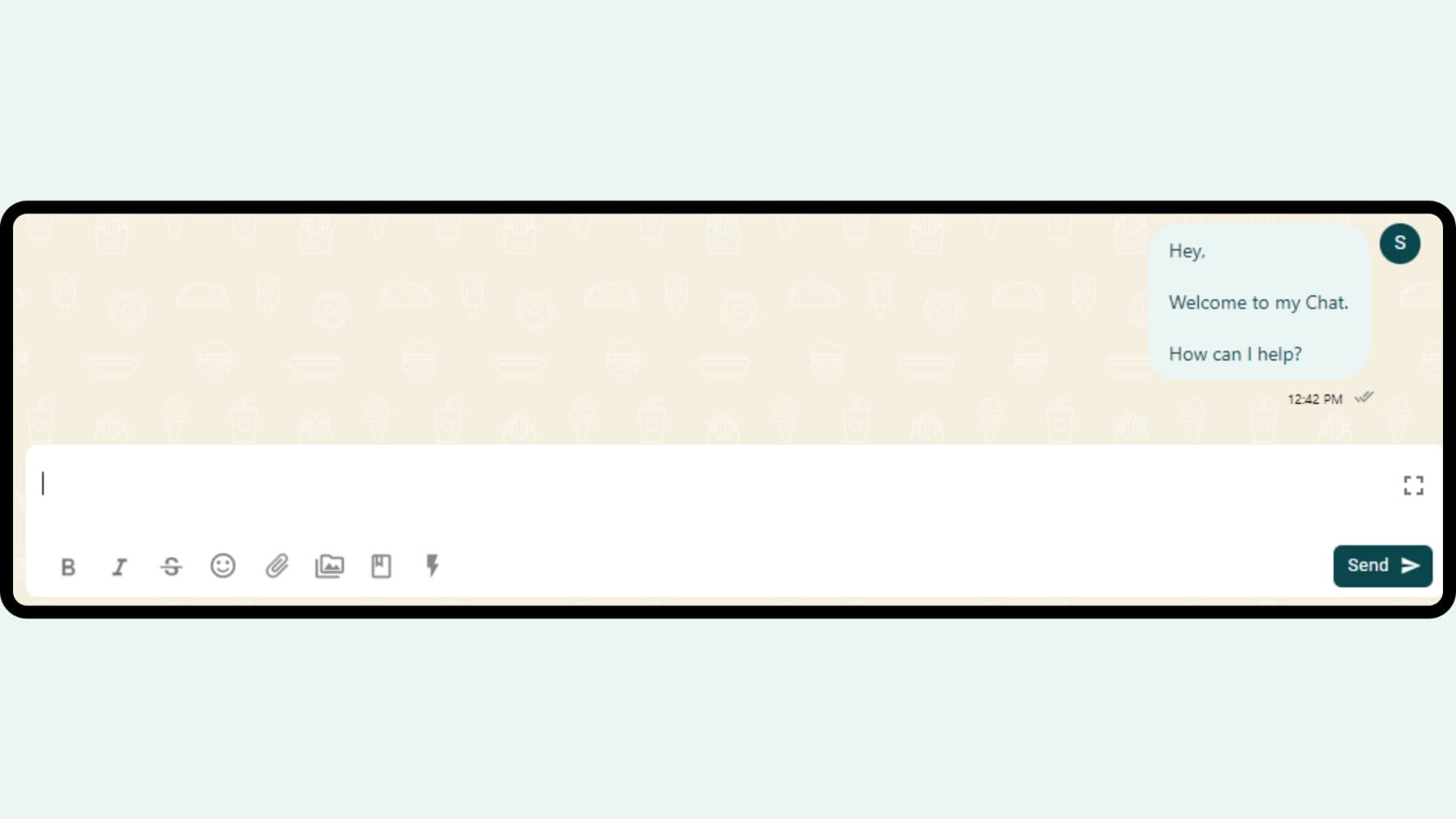What are Canned Messages?
As an agent, there are many general queries to which you have to copy-paste the same answer repeatedly.
E.g. product pricing, product description, welcome message & more.
NOW, you won’t need to do that!
Instead, you can save your responses through Canned Messages & push them to your users in a single click from the live chatbox.
Canned messages are responses that you can pre-set and use in your chat repeatedly by using a '/' in the Live chatbox.
Whether it’s a welcome message, about the company, product pricing, product description, or more; send it hassle-free, only on AiSensy!
And it doesn’t just need to be a text message!
You can also add images, files, audio & videos as canned messages, depending on your use cases.
You can favourite your most frequently used canned messages to pin them to the top for easy accessibility.