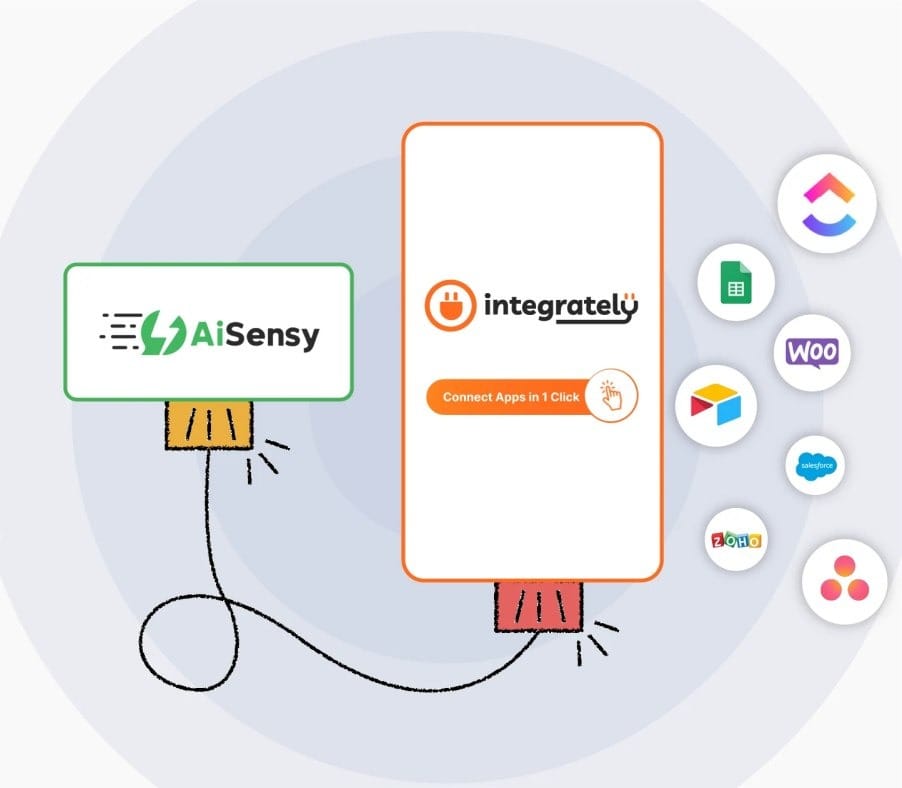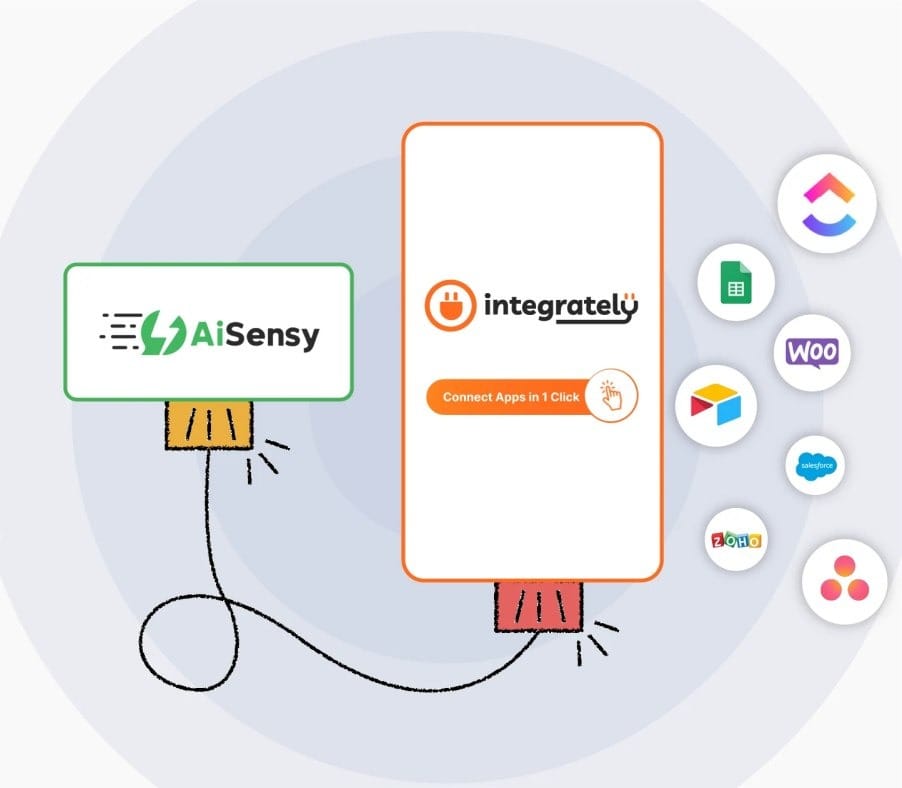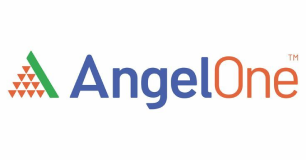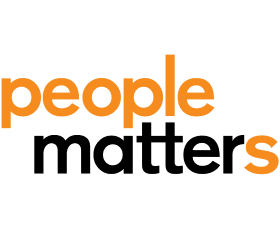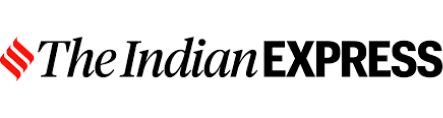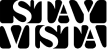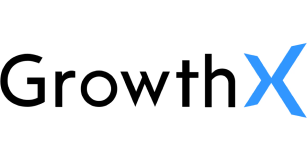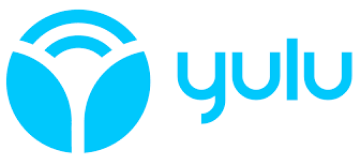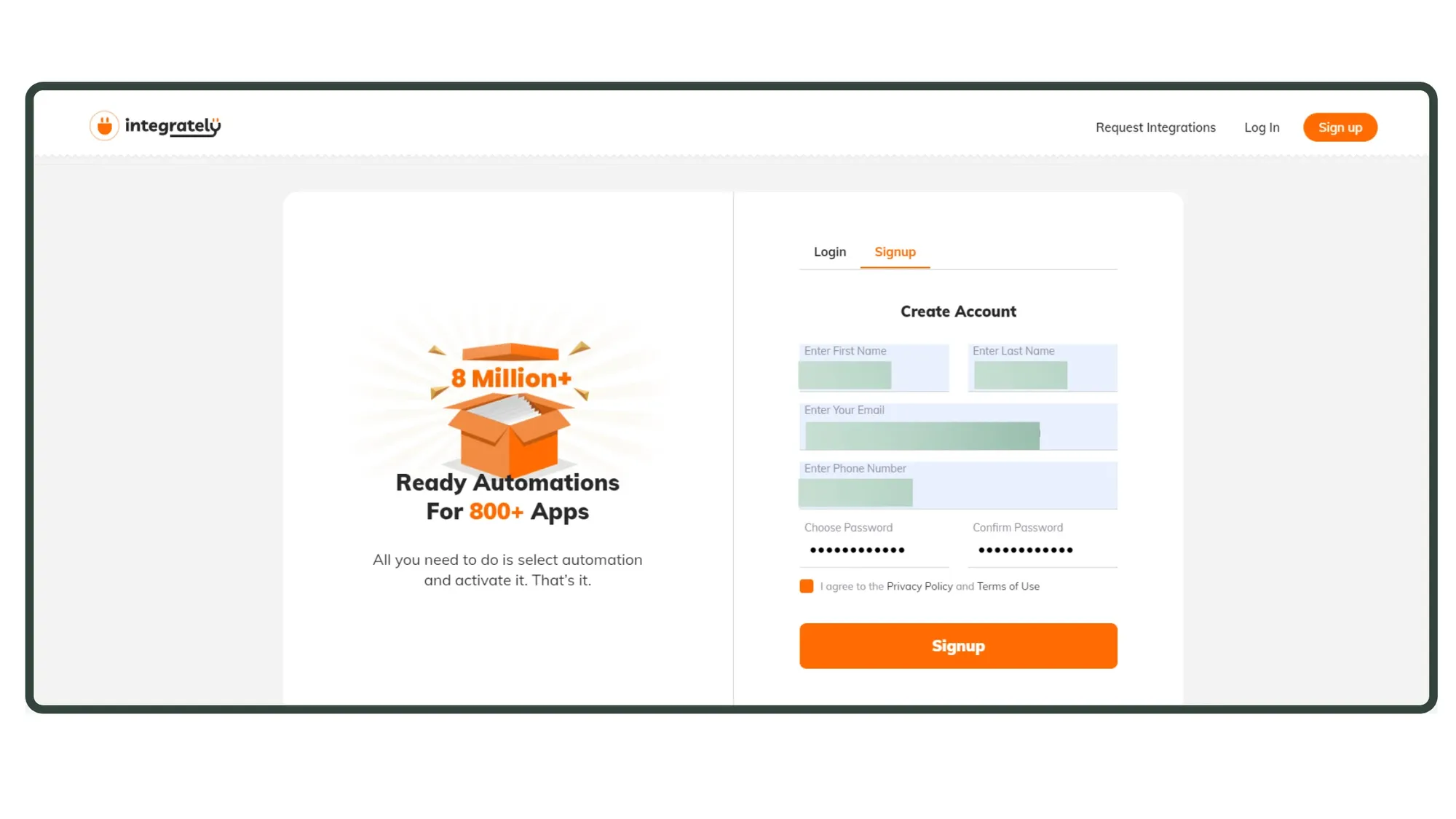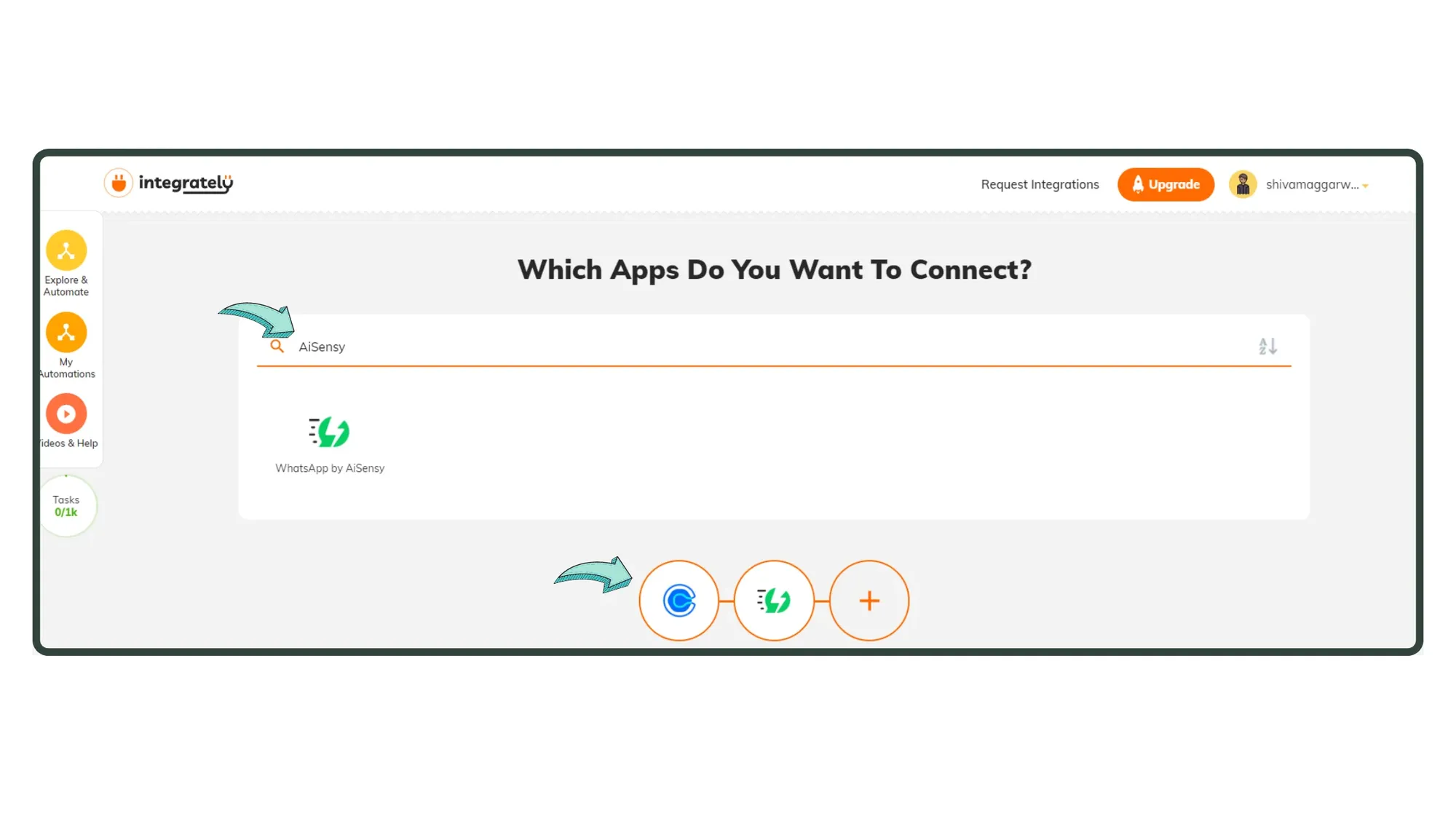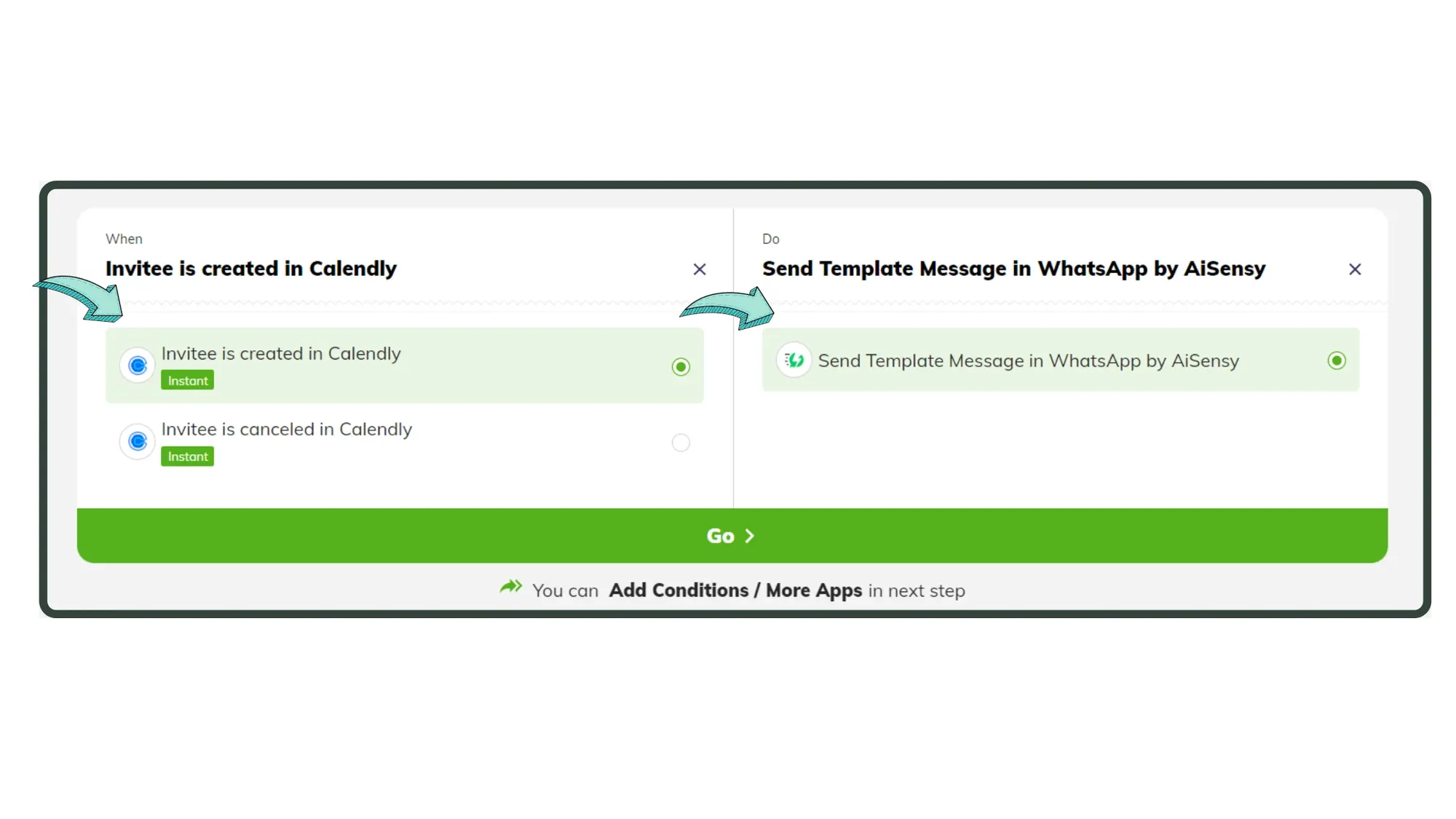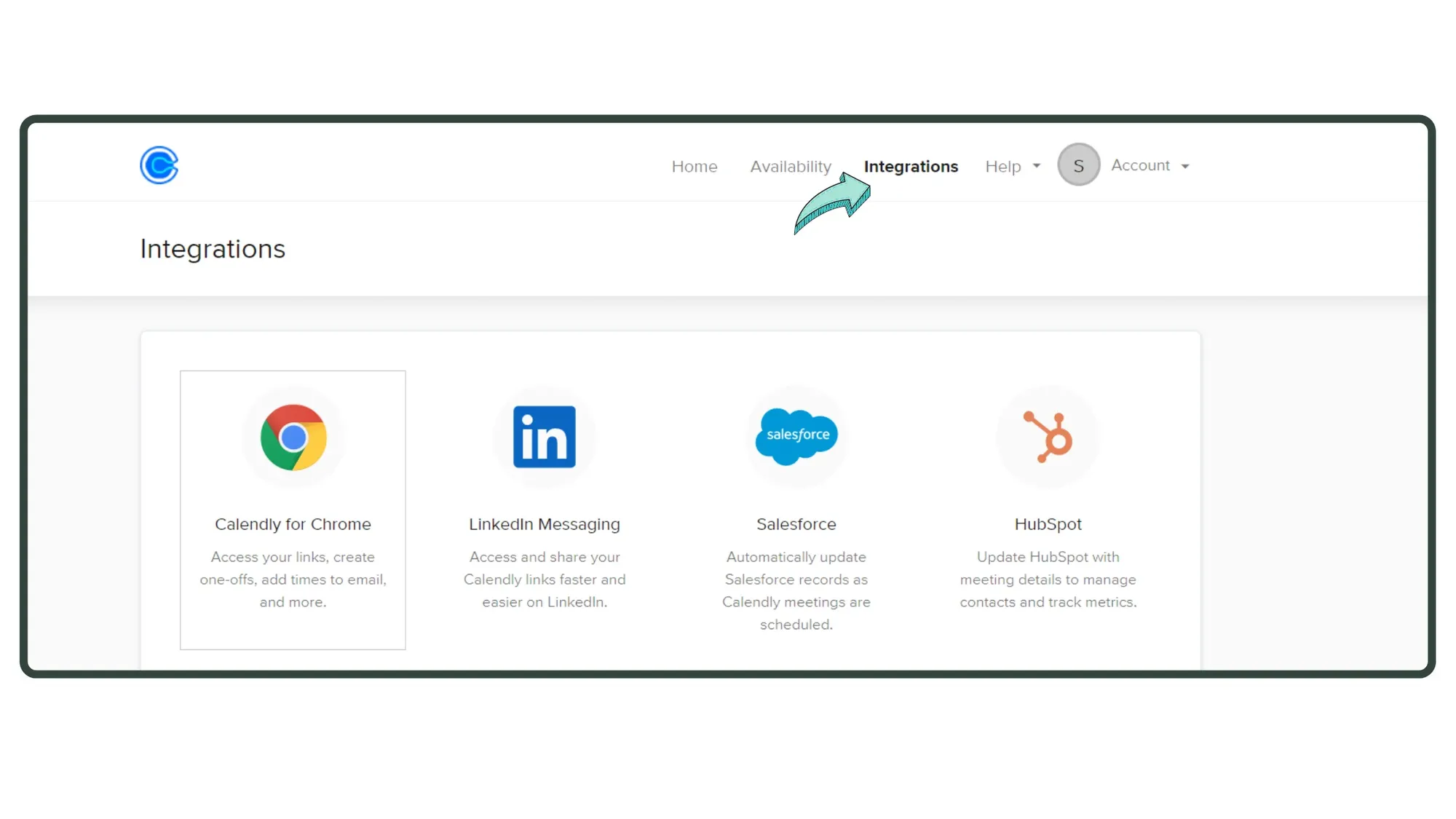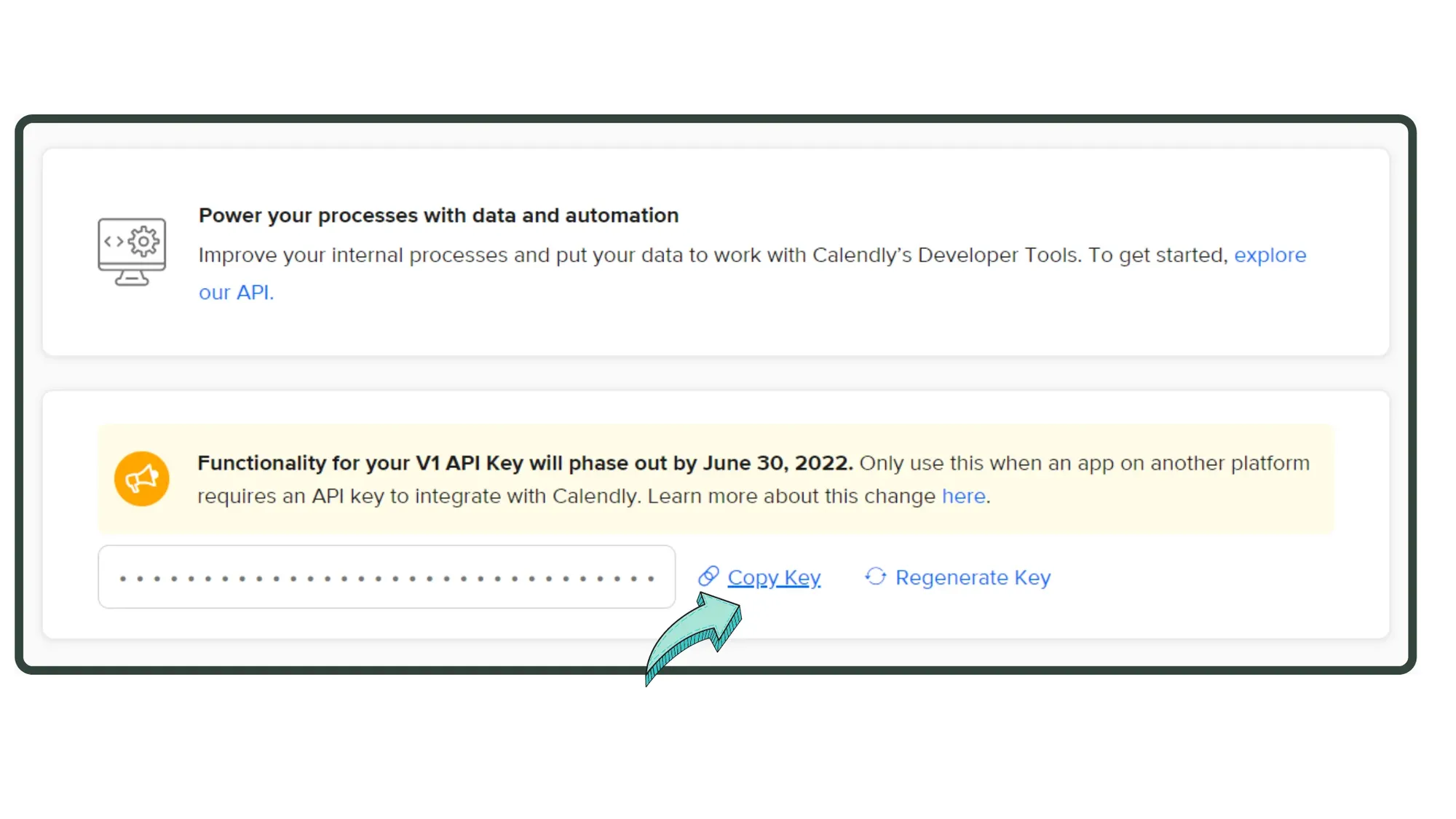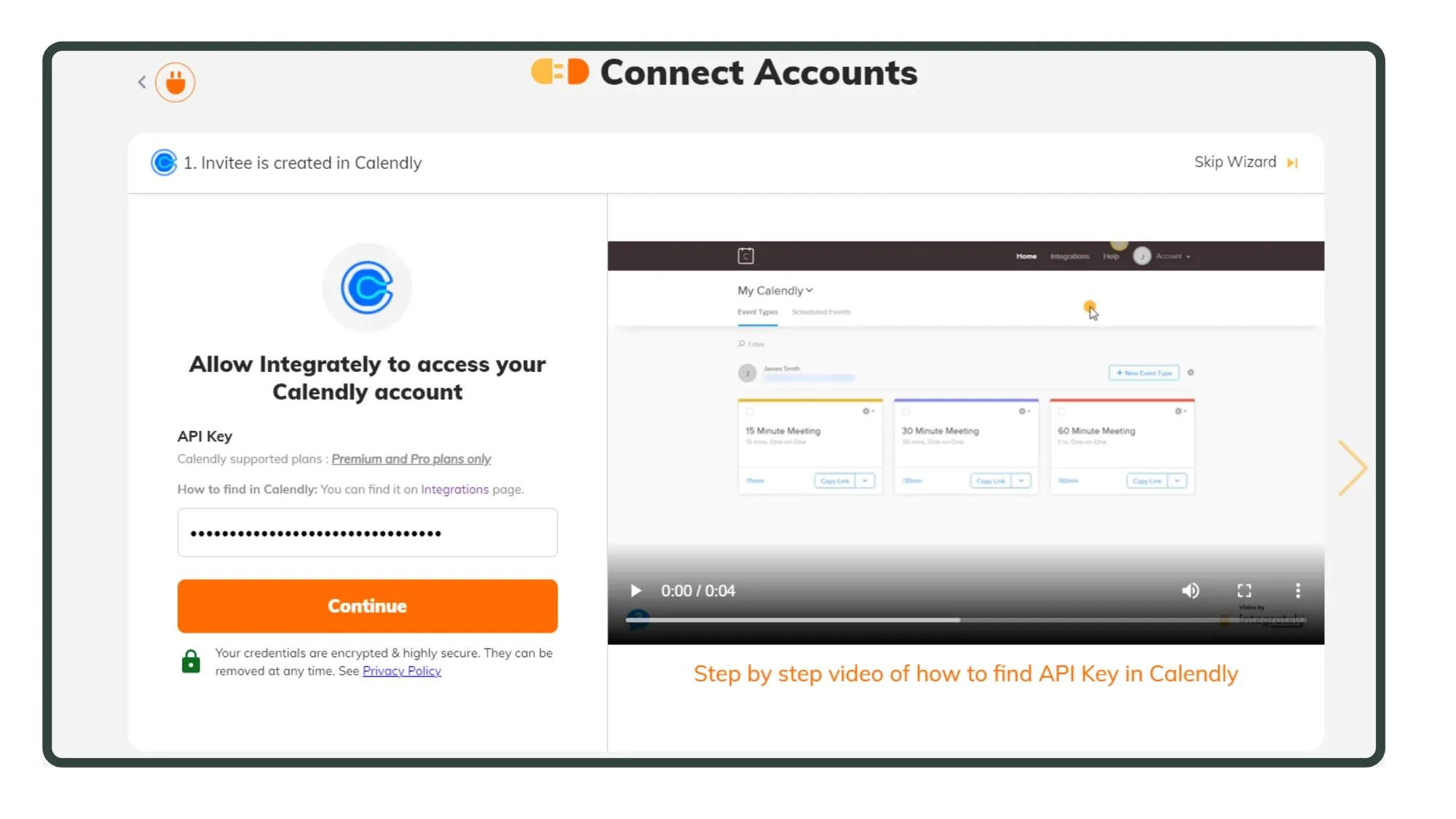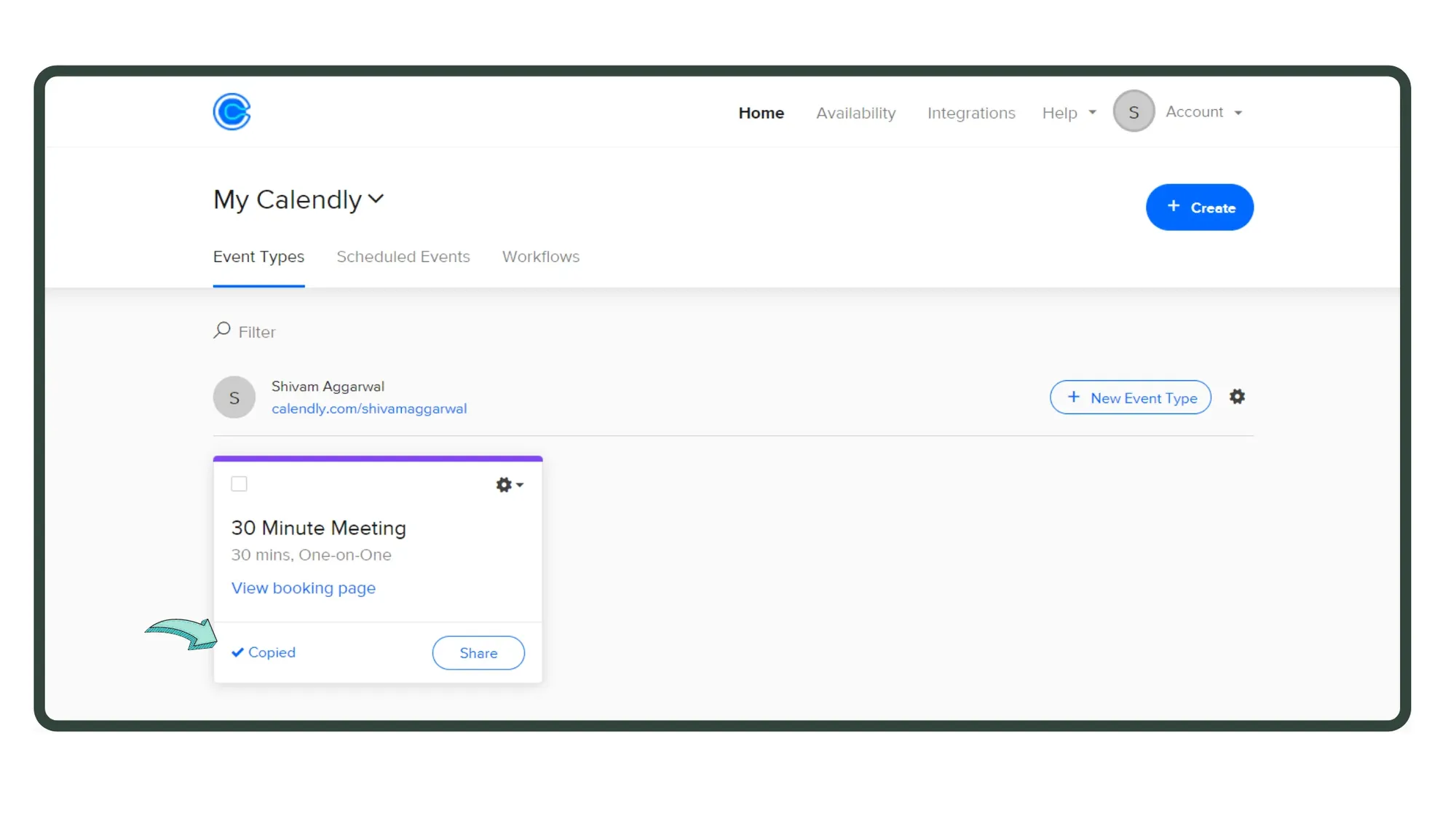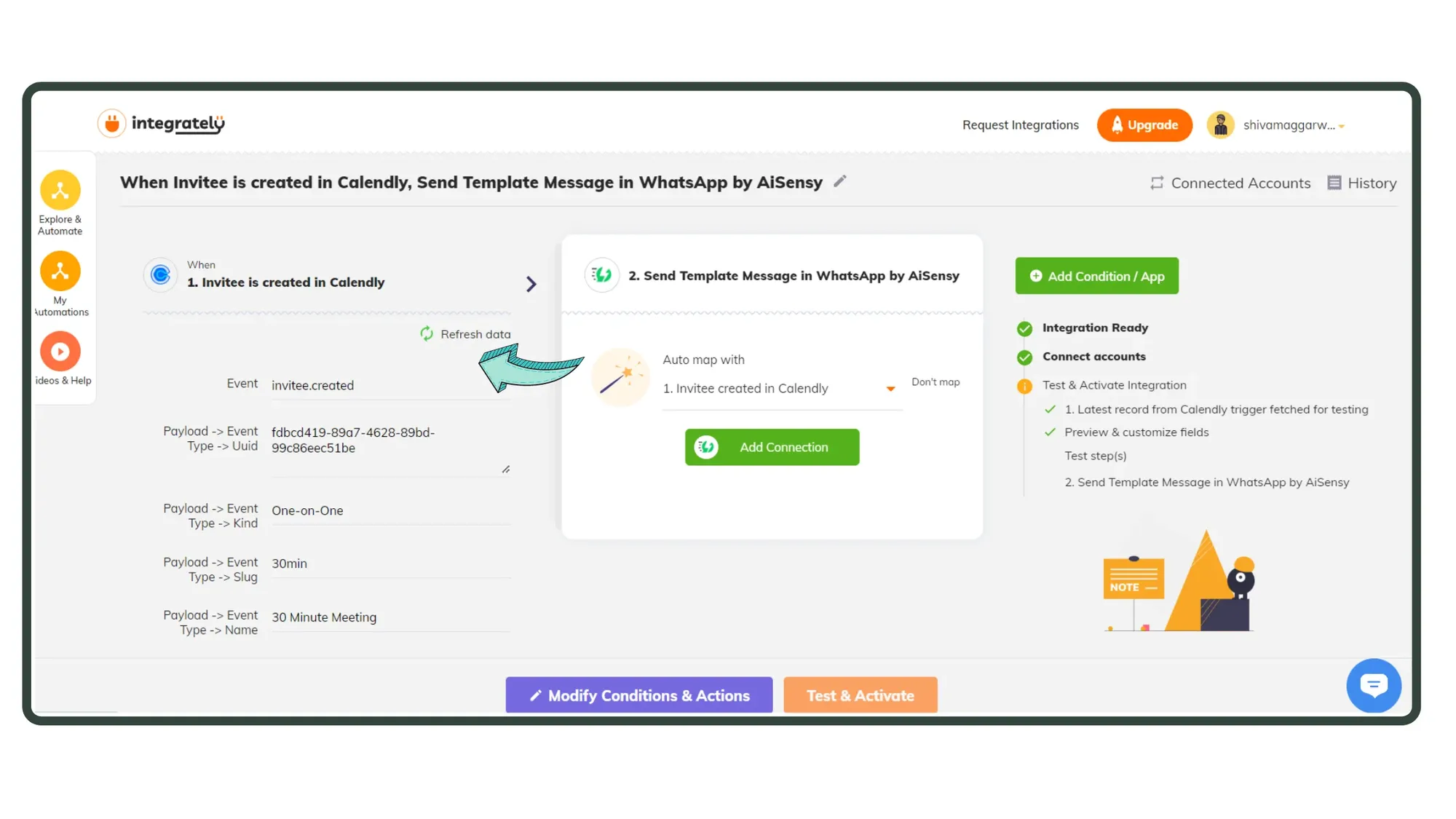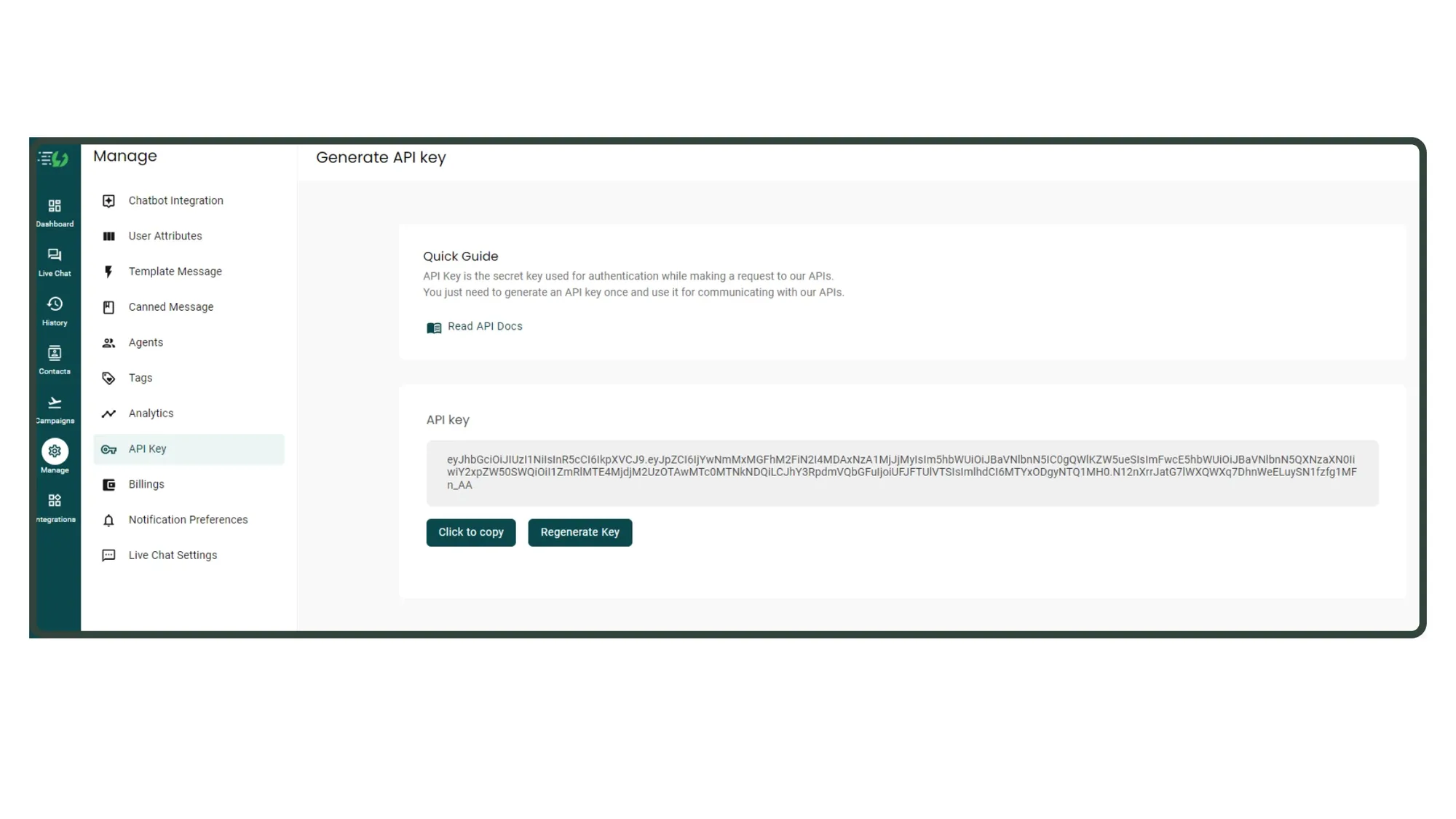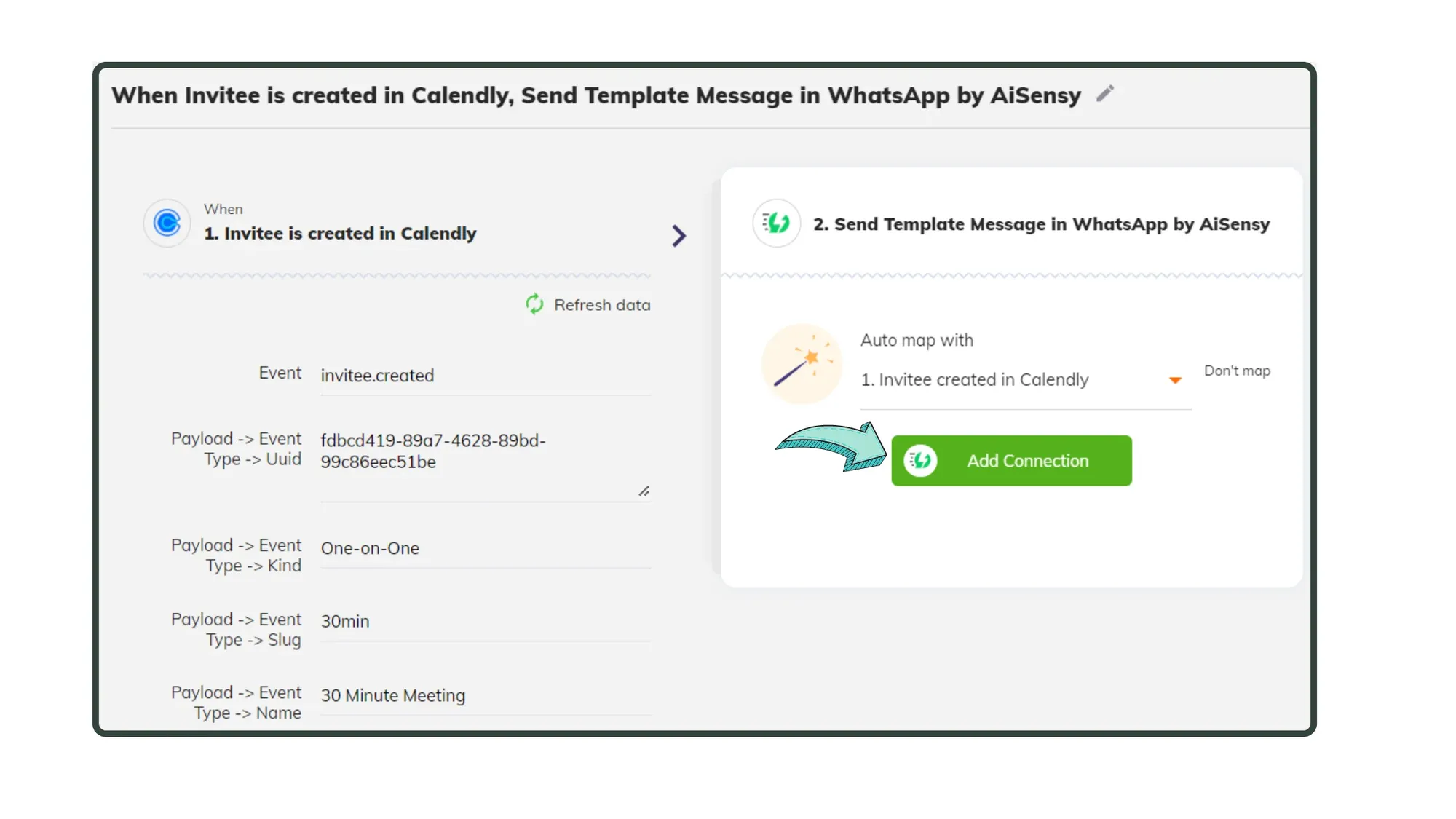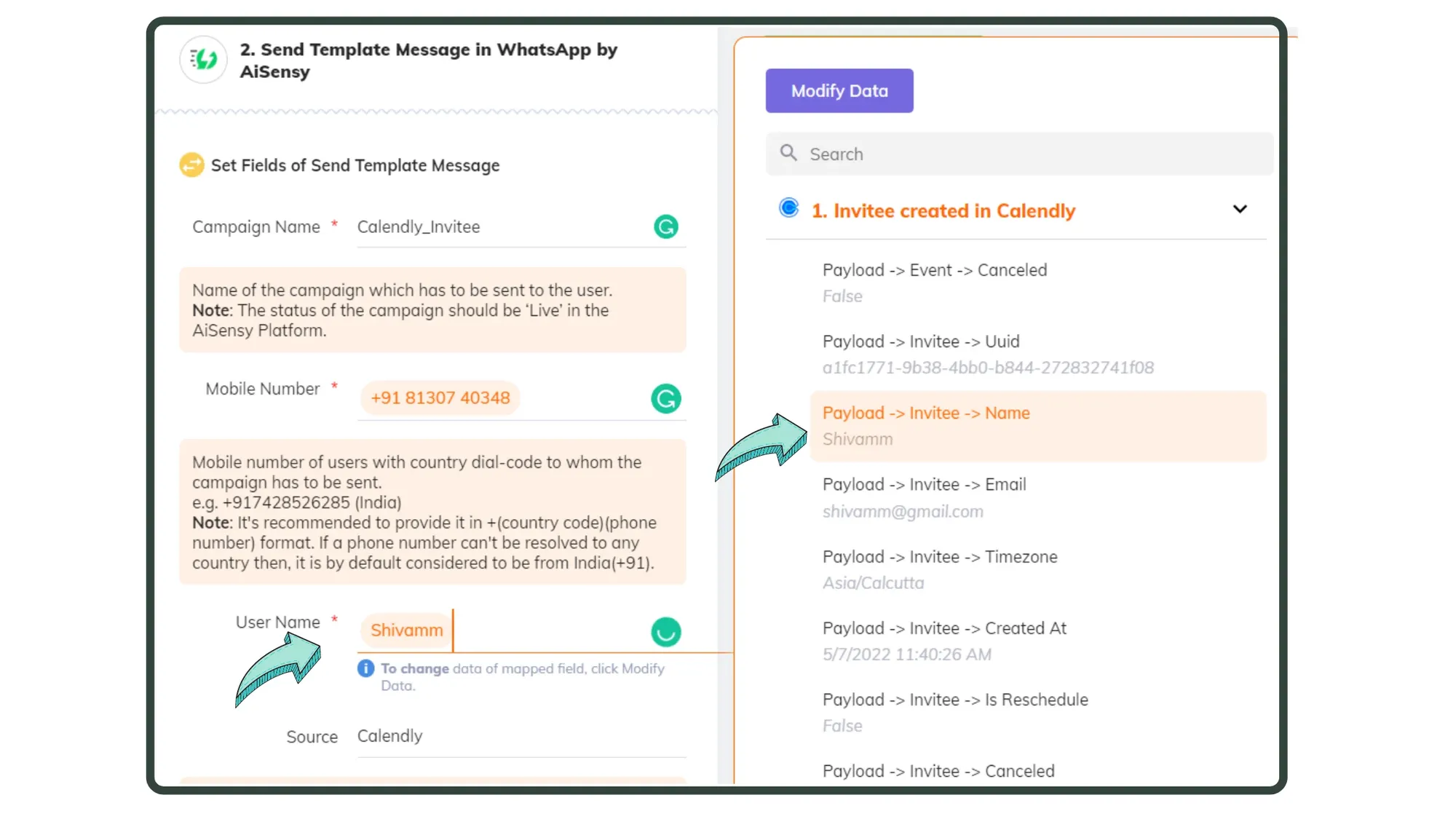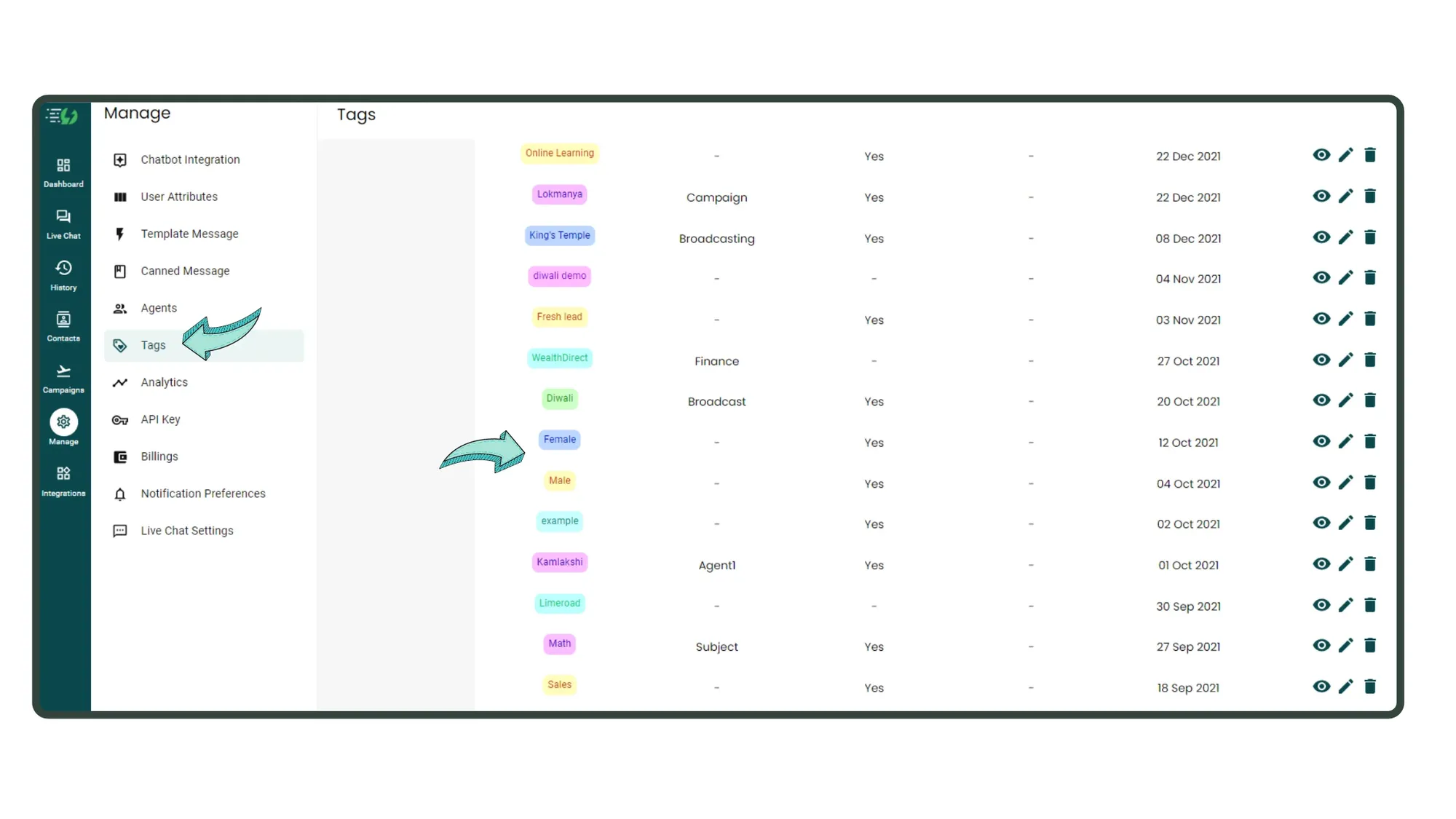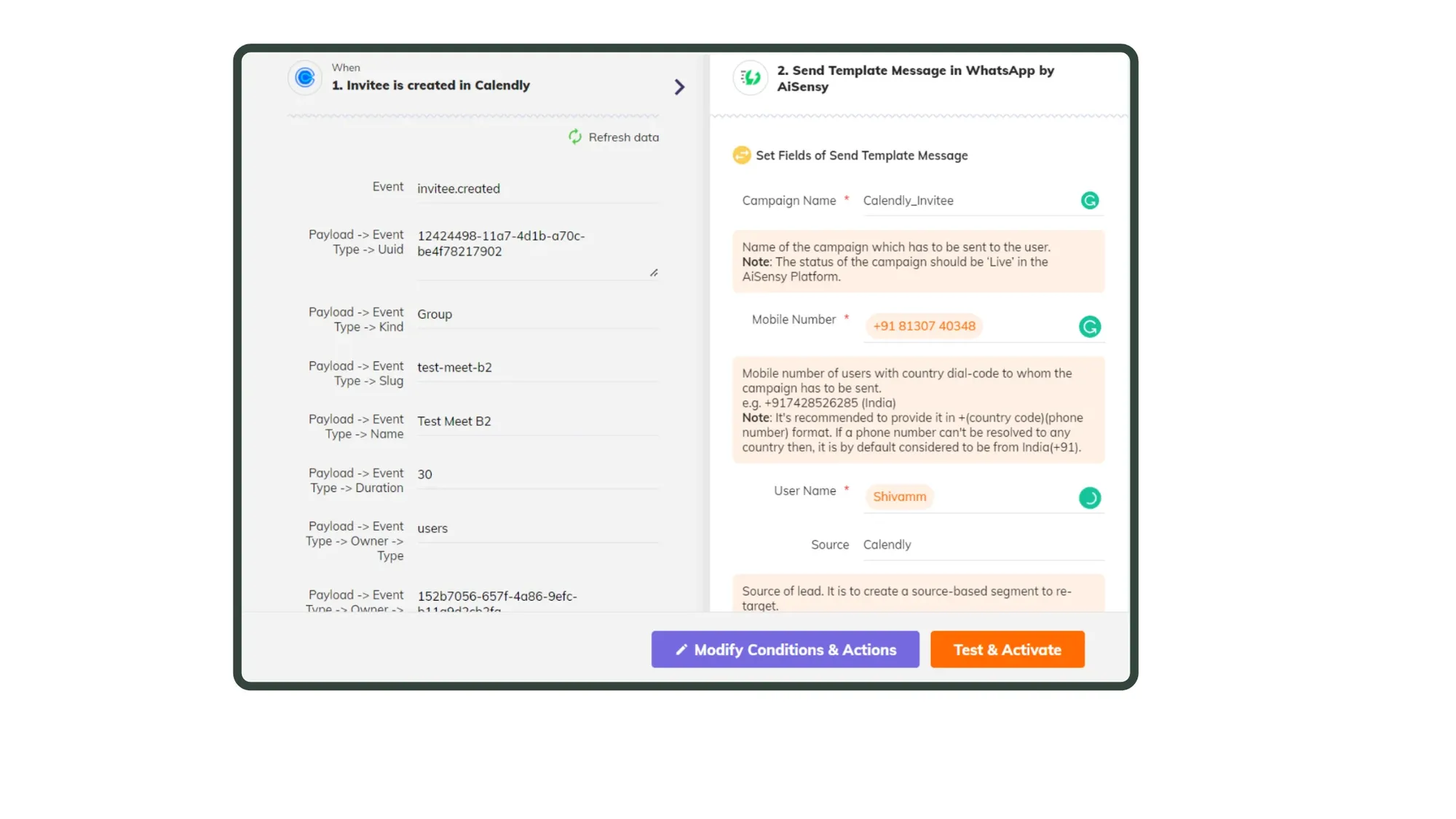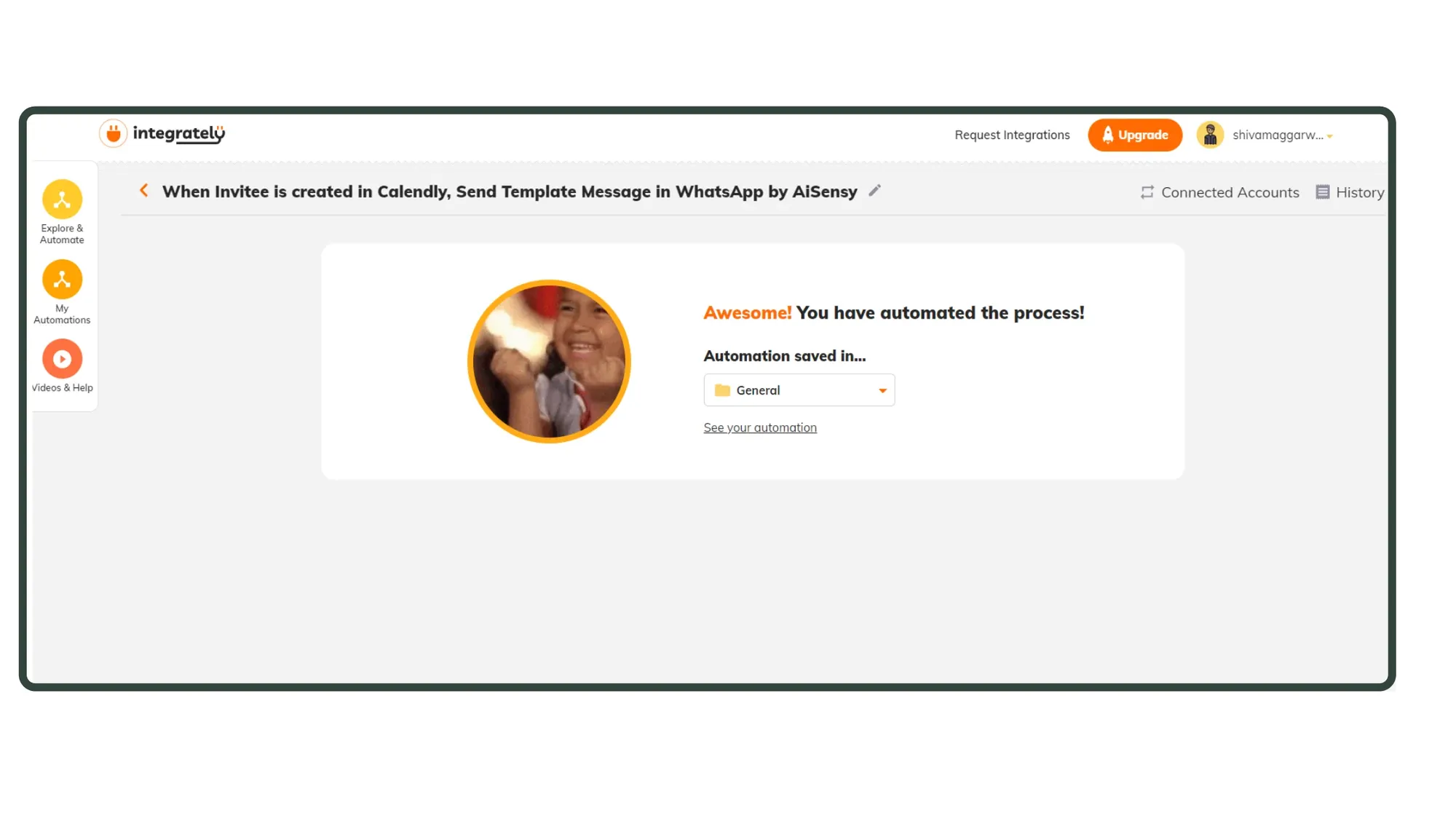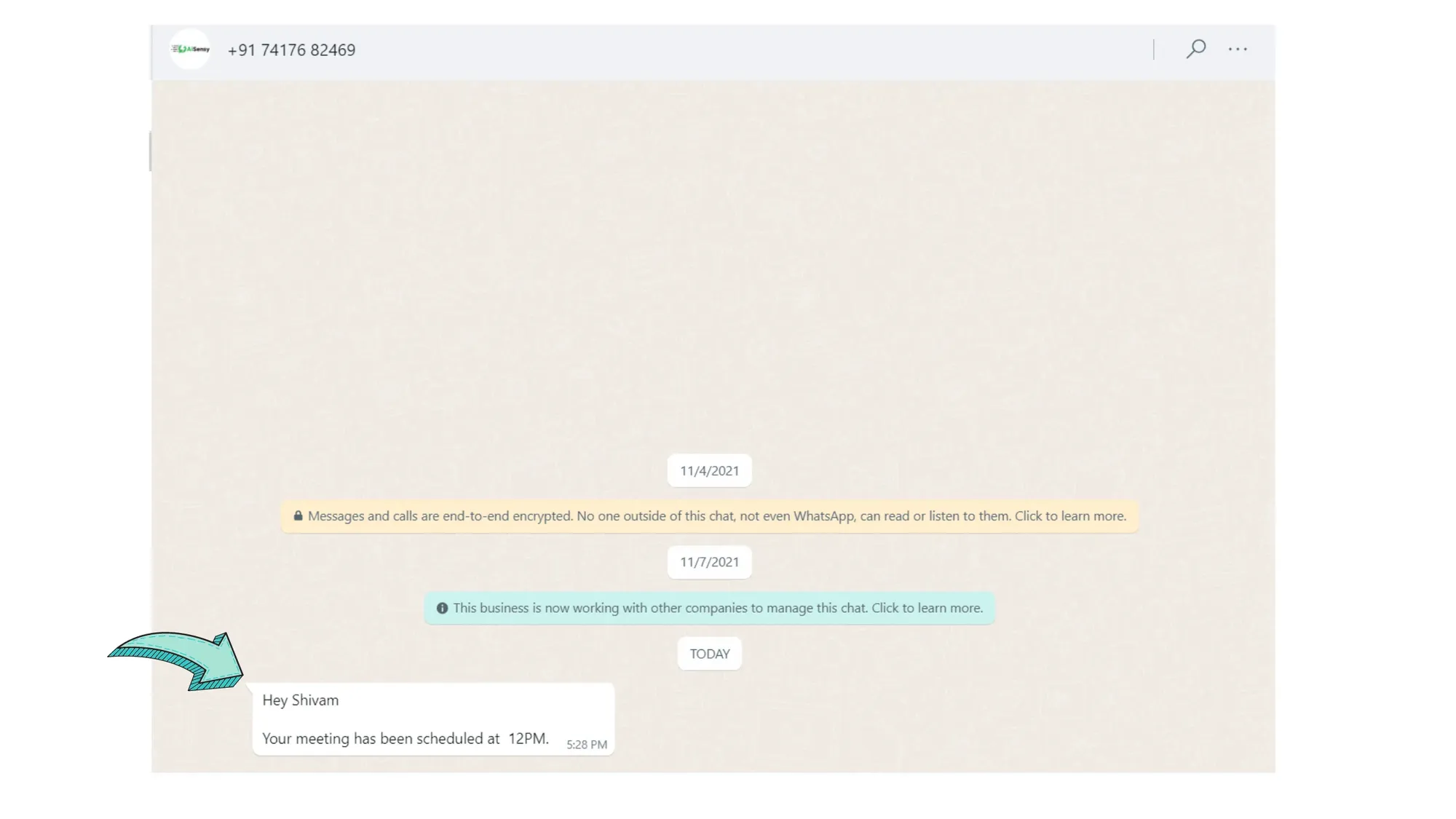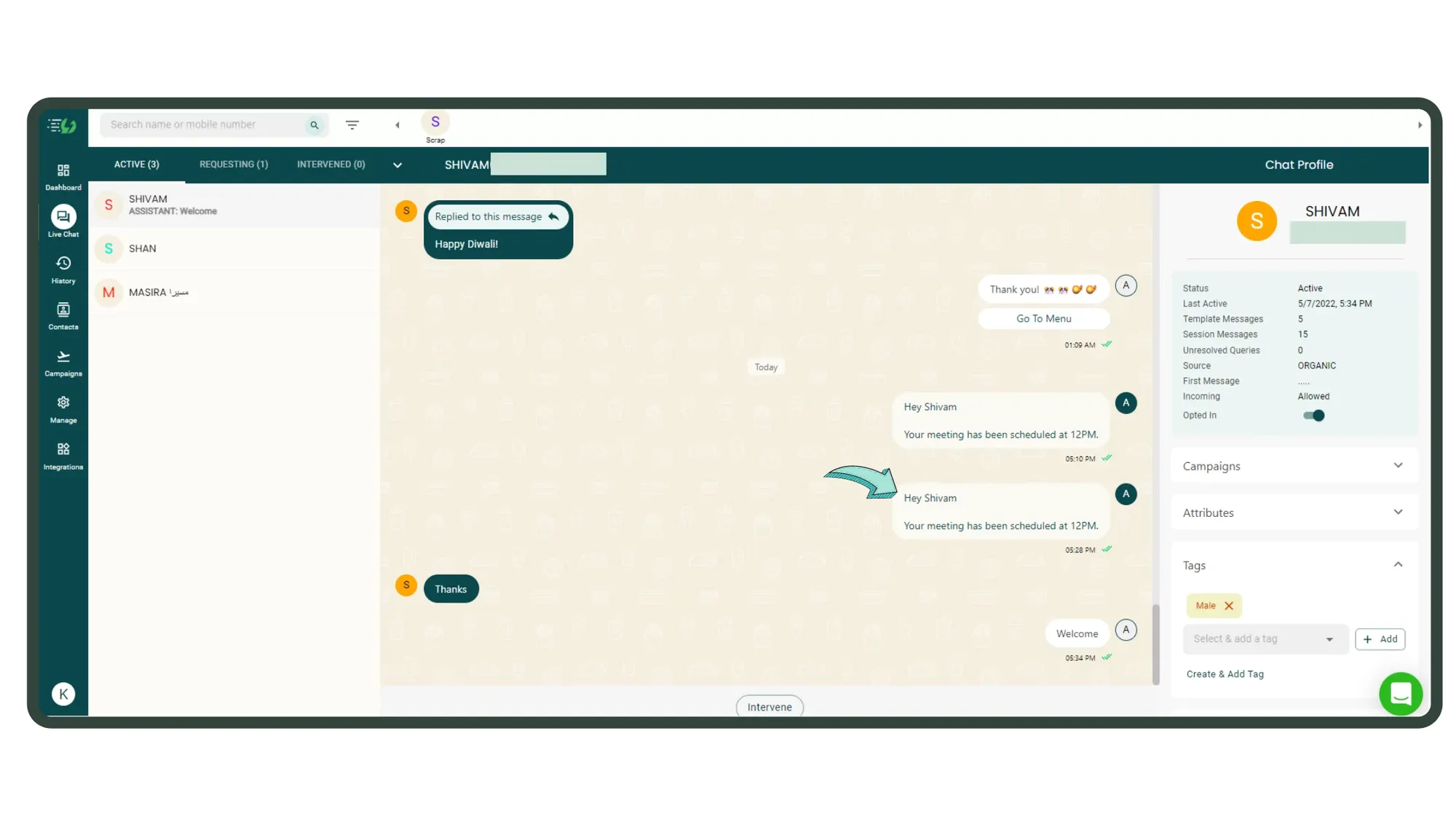Connect your favourite apps (Hubspot, Calendly etc) with
AiSensy to automate WhatsApp API campaigns such as sign-up confirmations, event reminders, abandoned cart notifications, orders updates, application drop-off alerts, and more - all through
Integrately.
You can do it easily by
integrating Integrately with AiSensy, an official WhatsApp Business API based marketing platform.
Here, we'll tell you how you can integrate AiSensy with Integrately to connect AiSensy with multiple apps to automate API-based campaigns on WhatsApp.