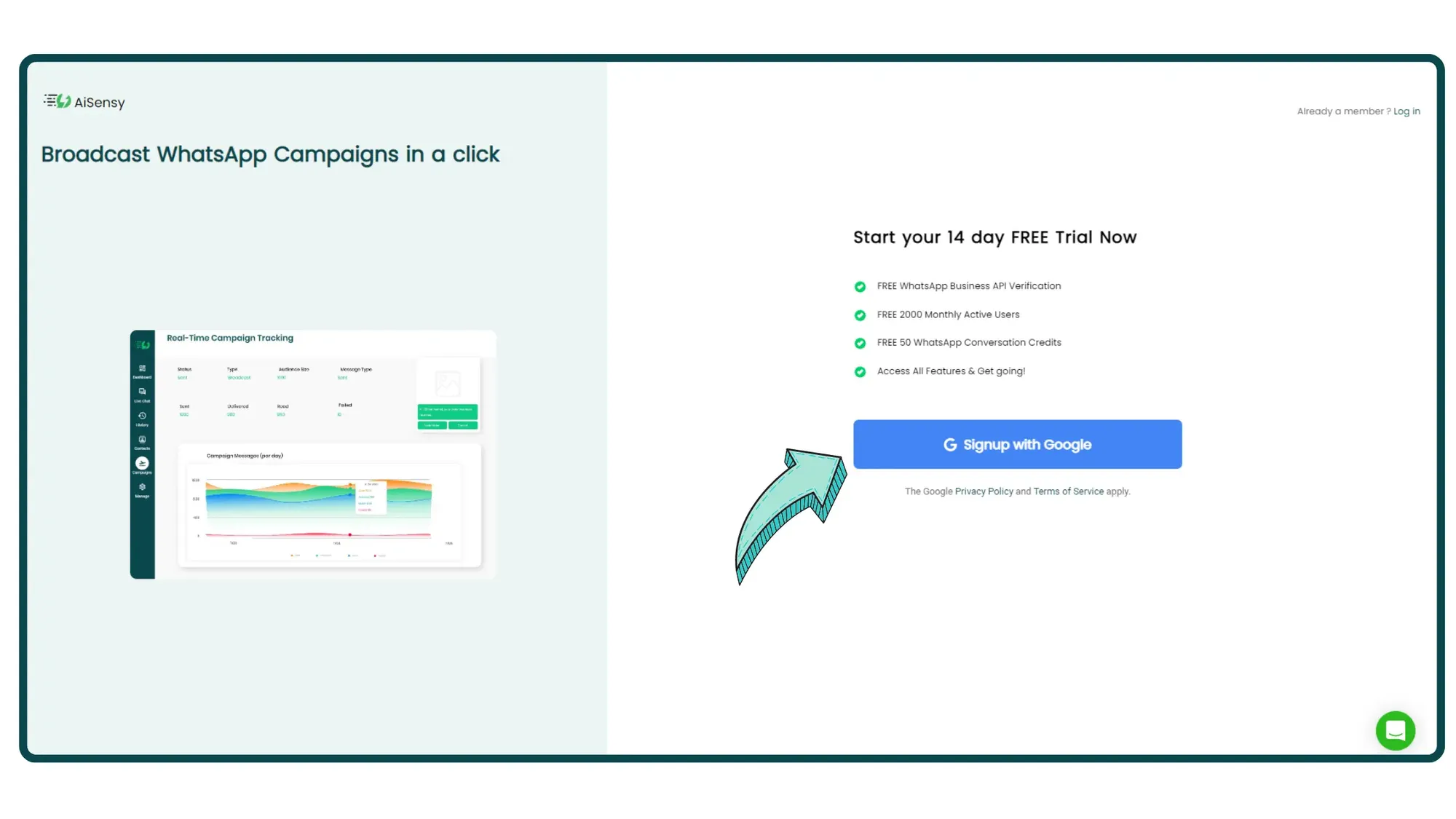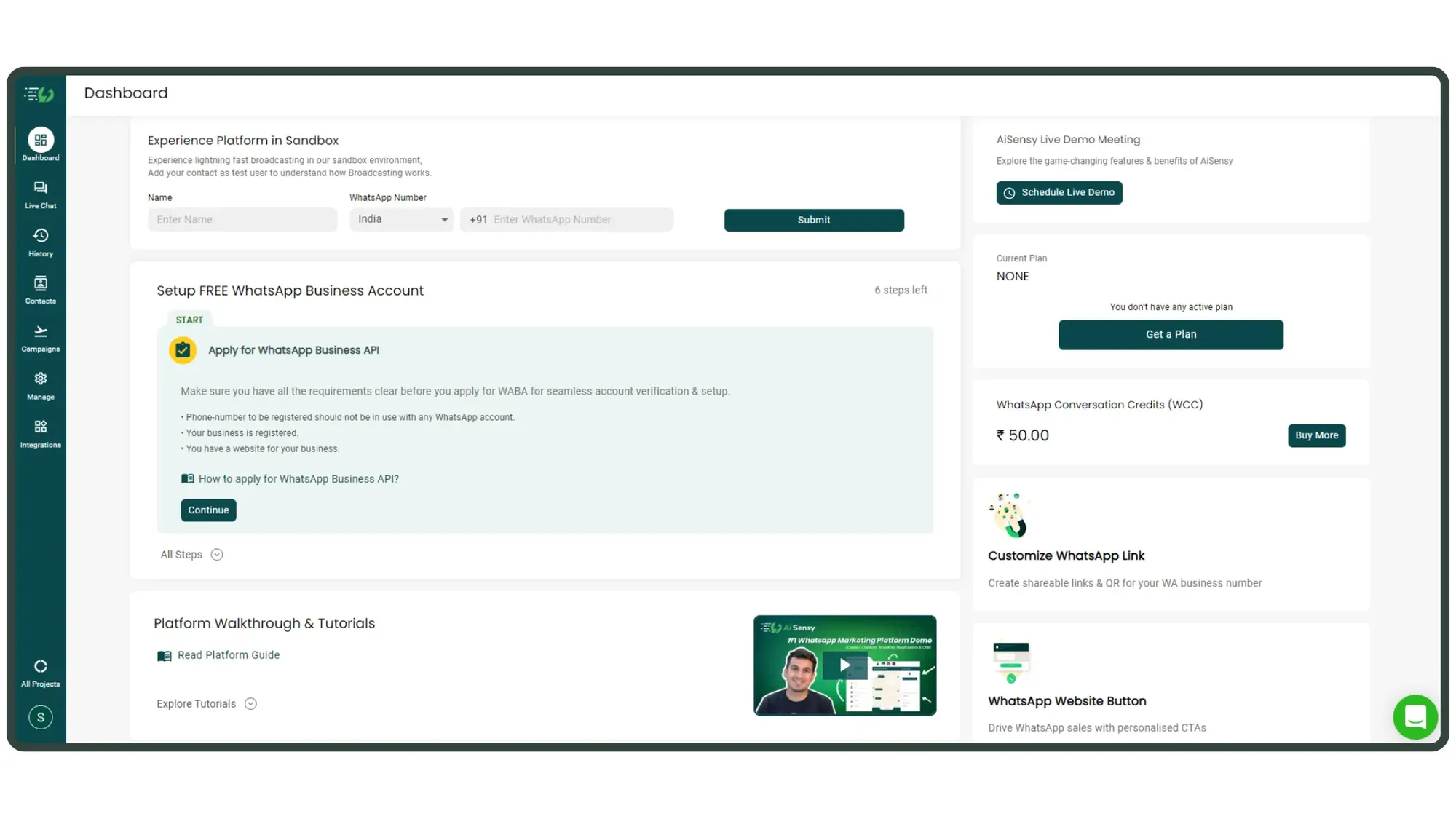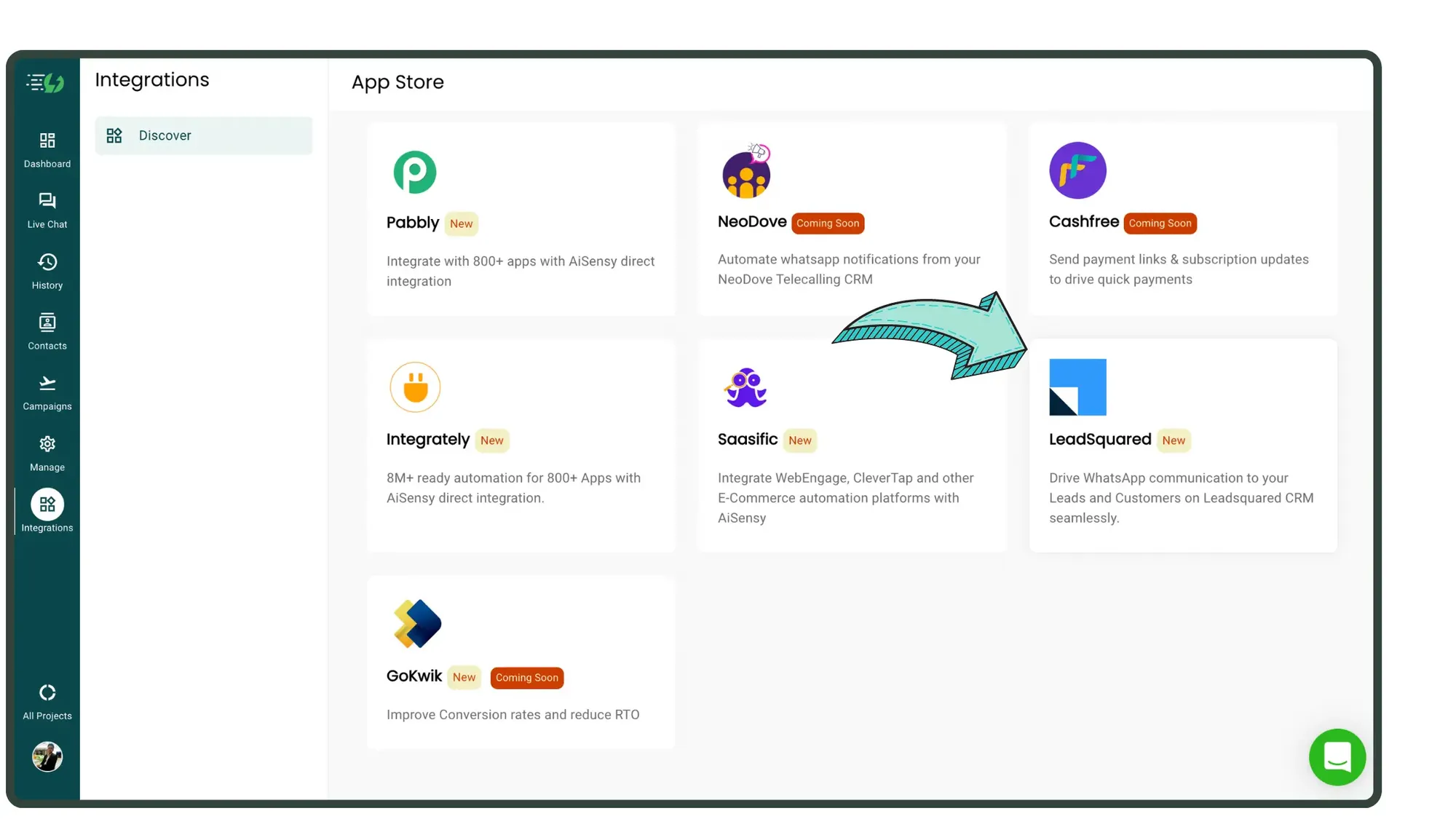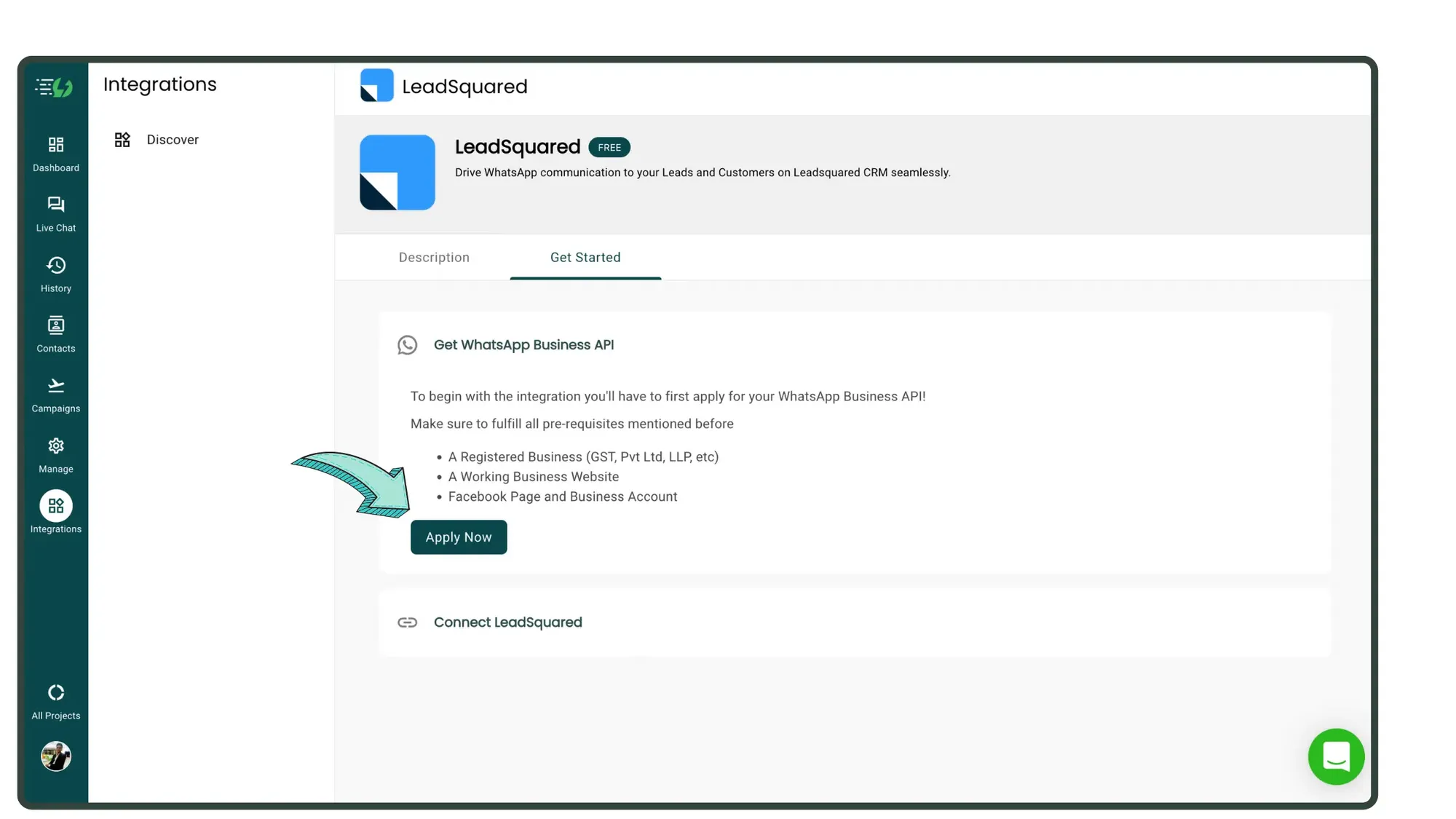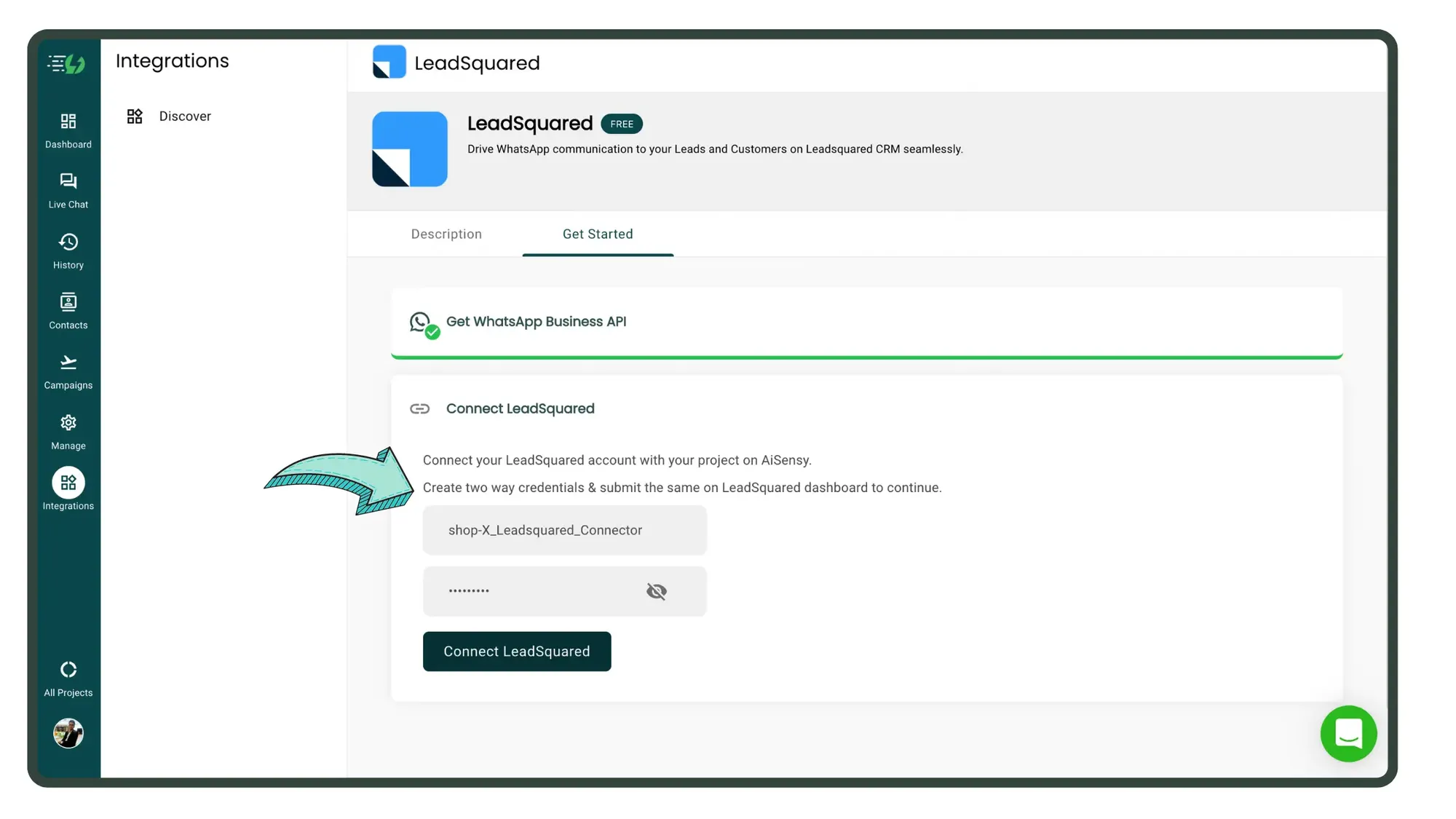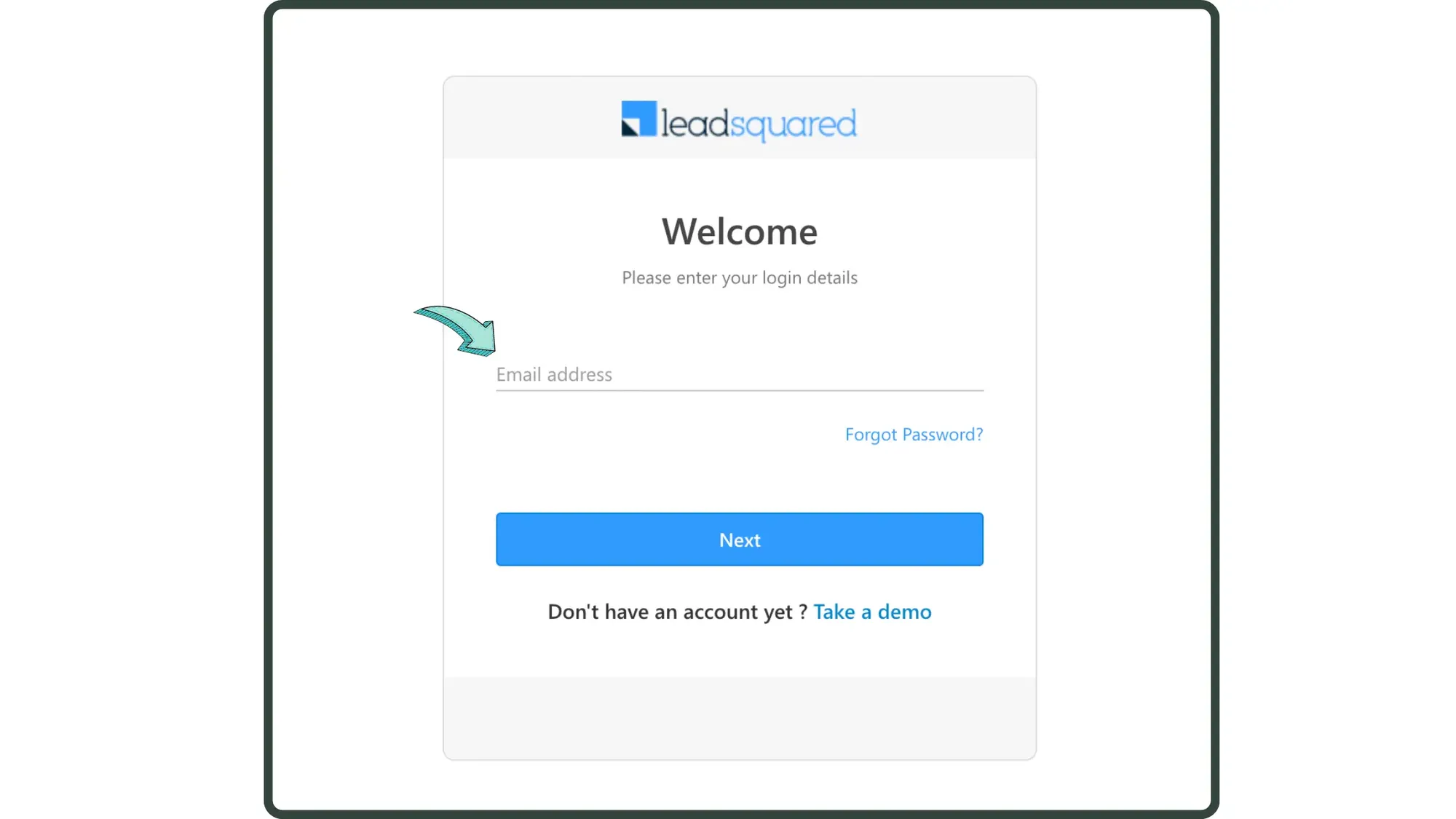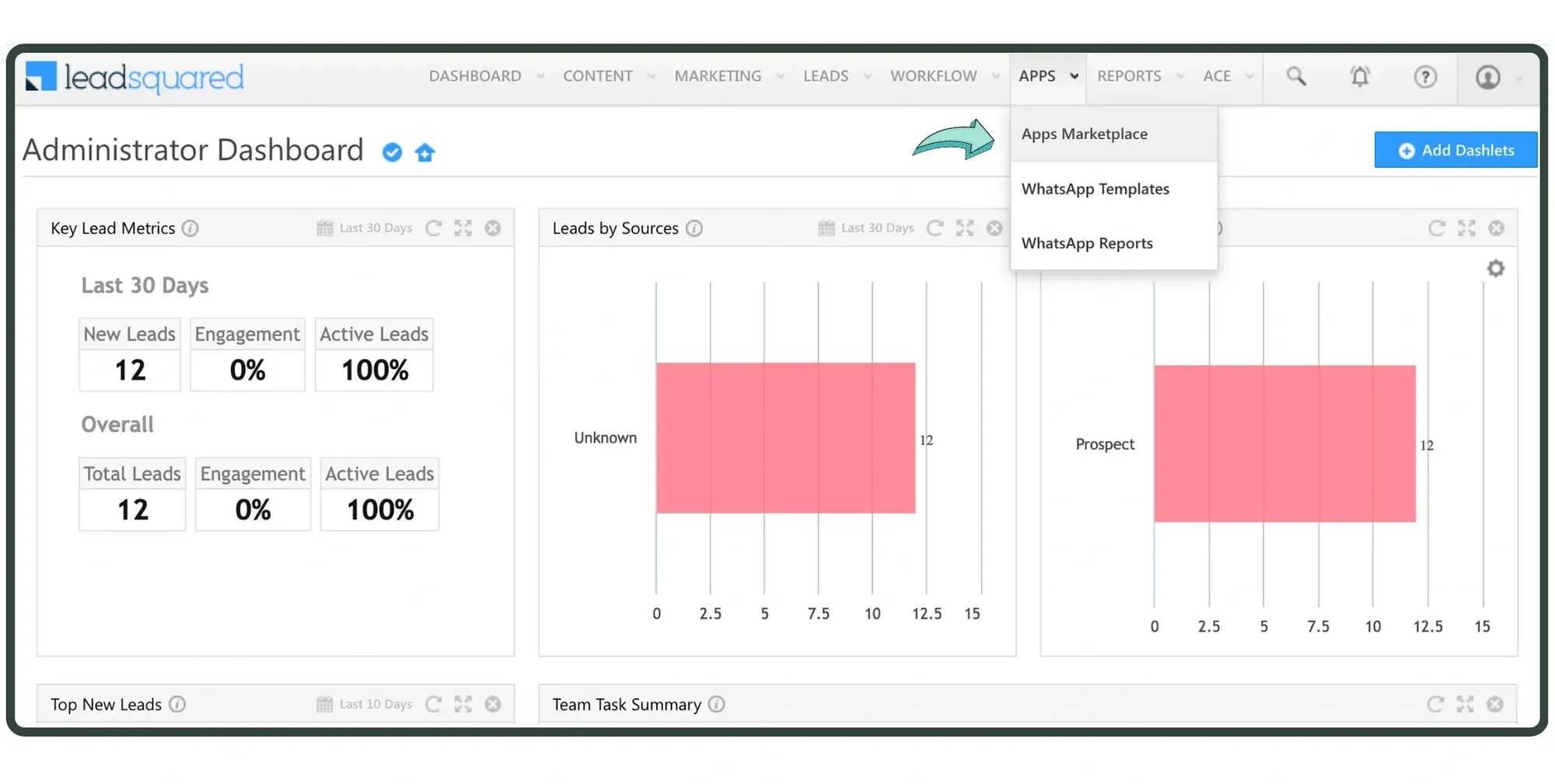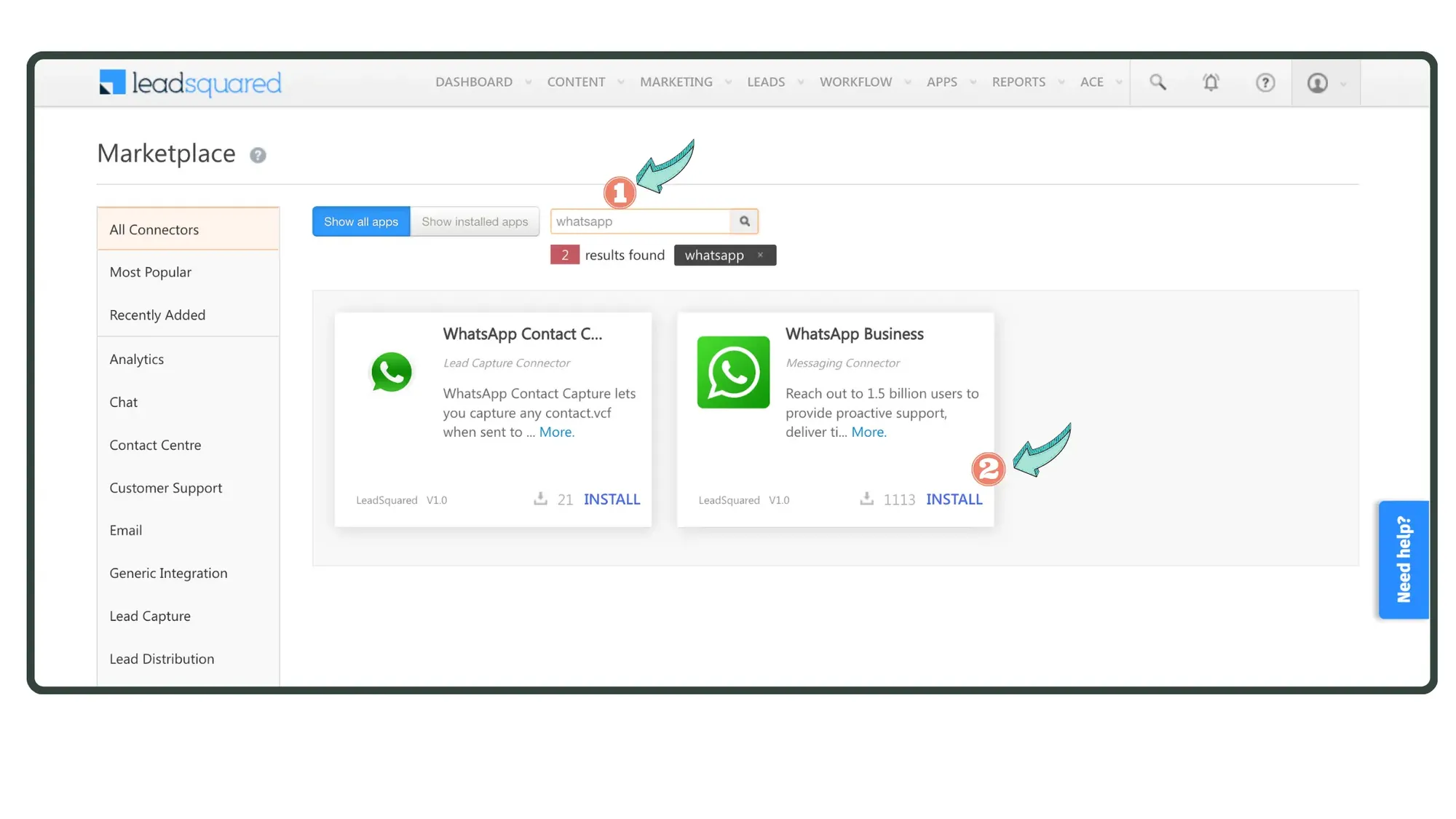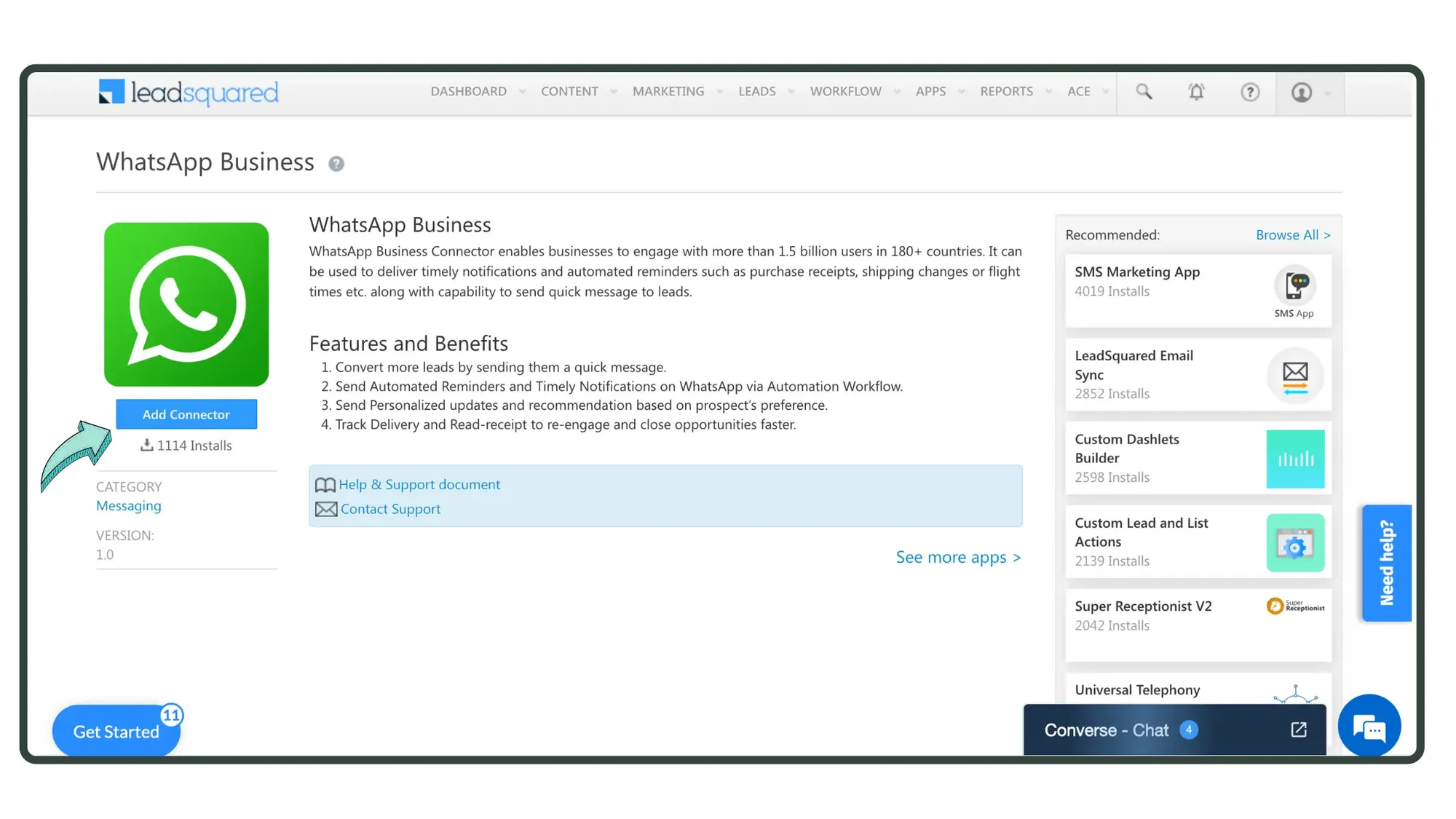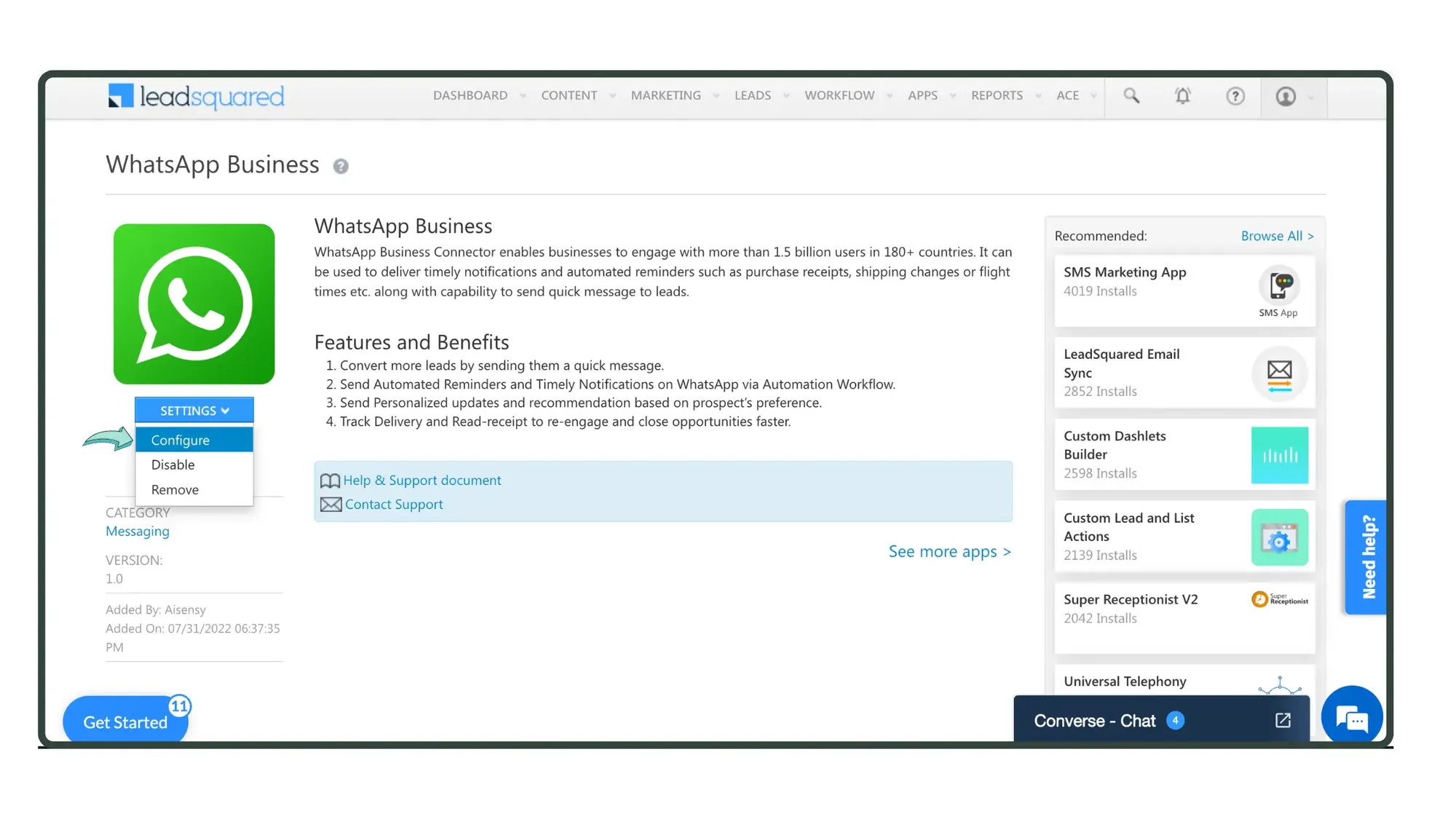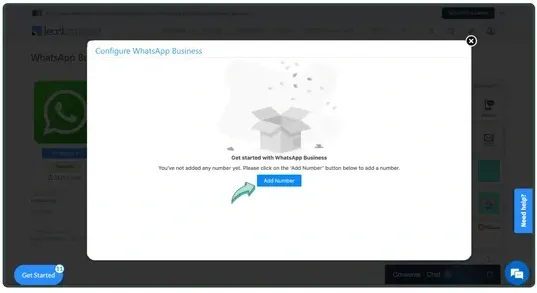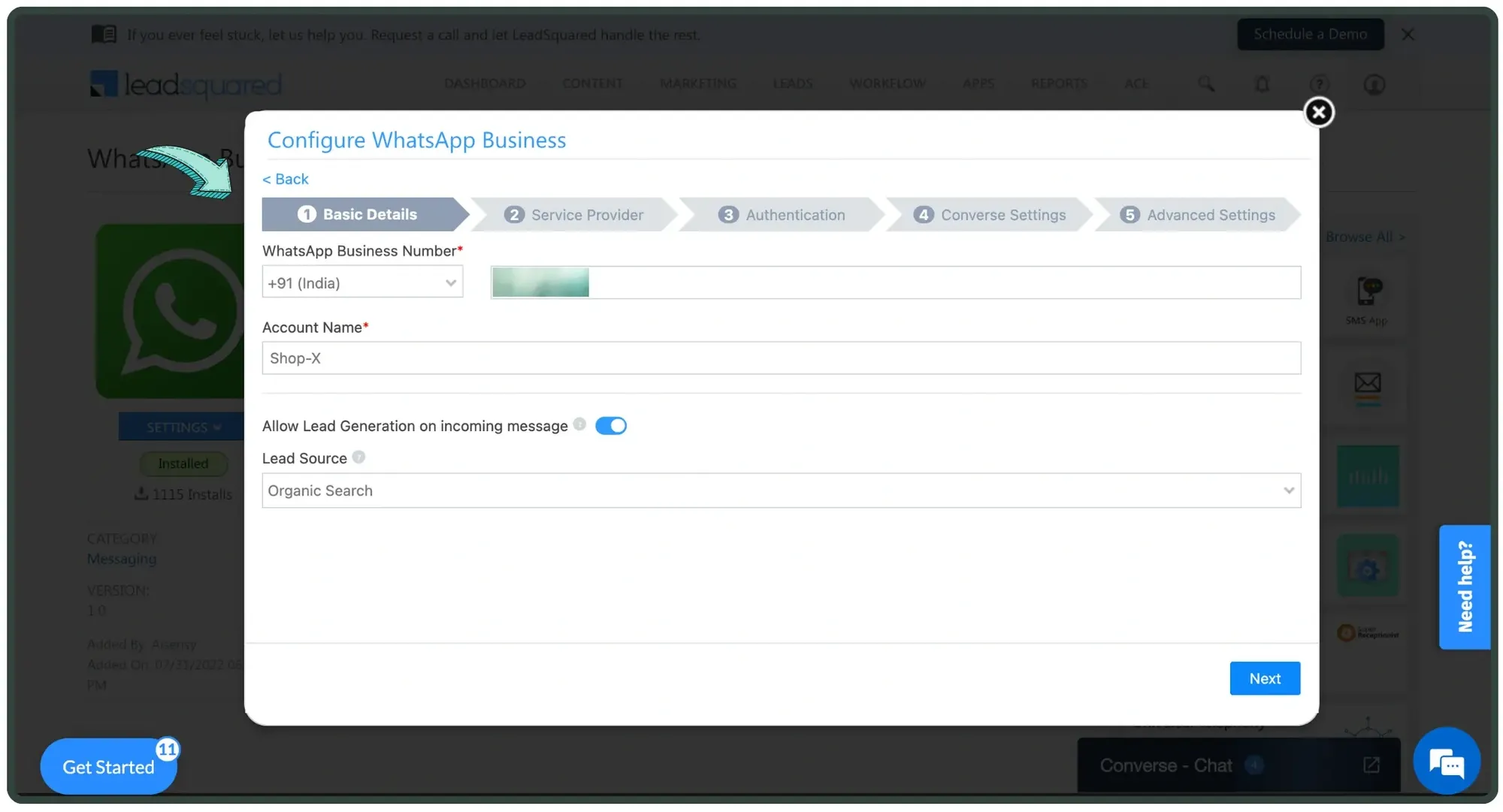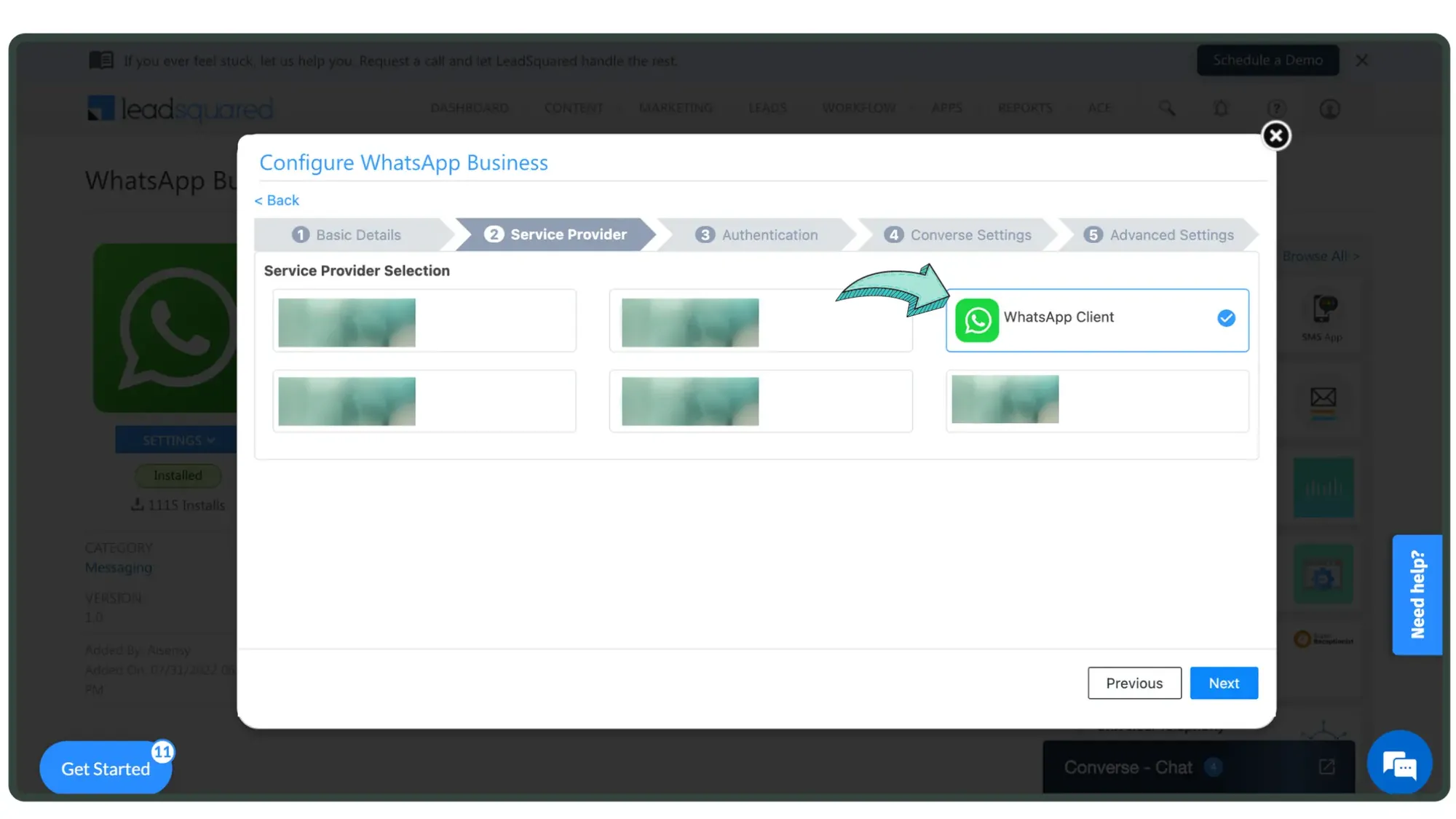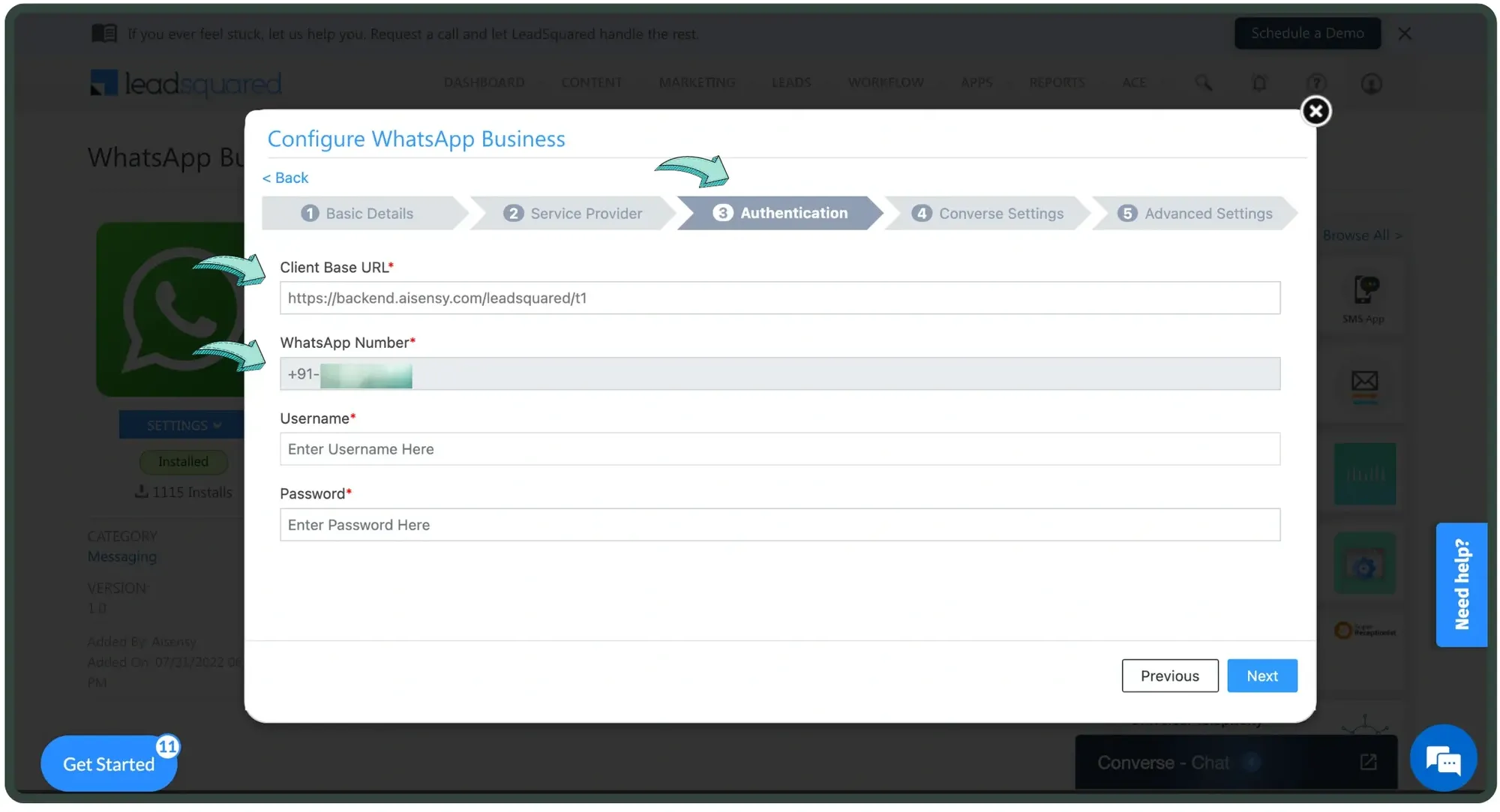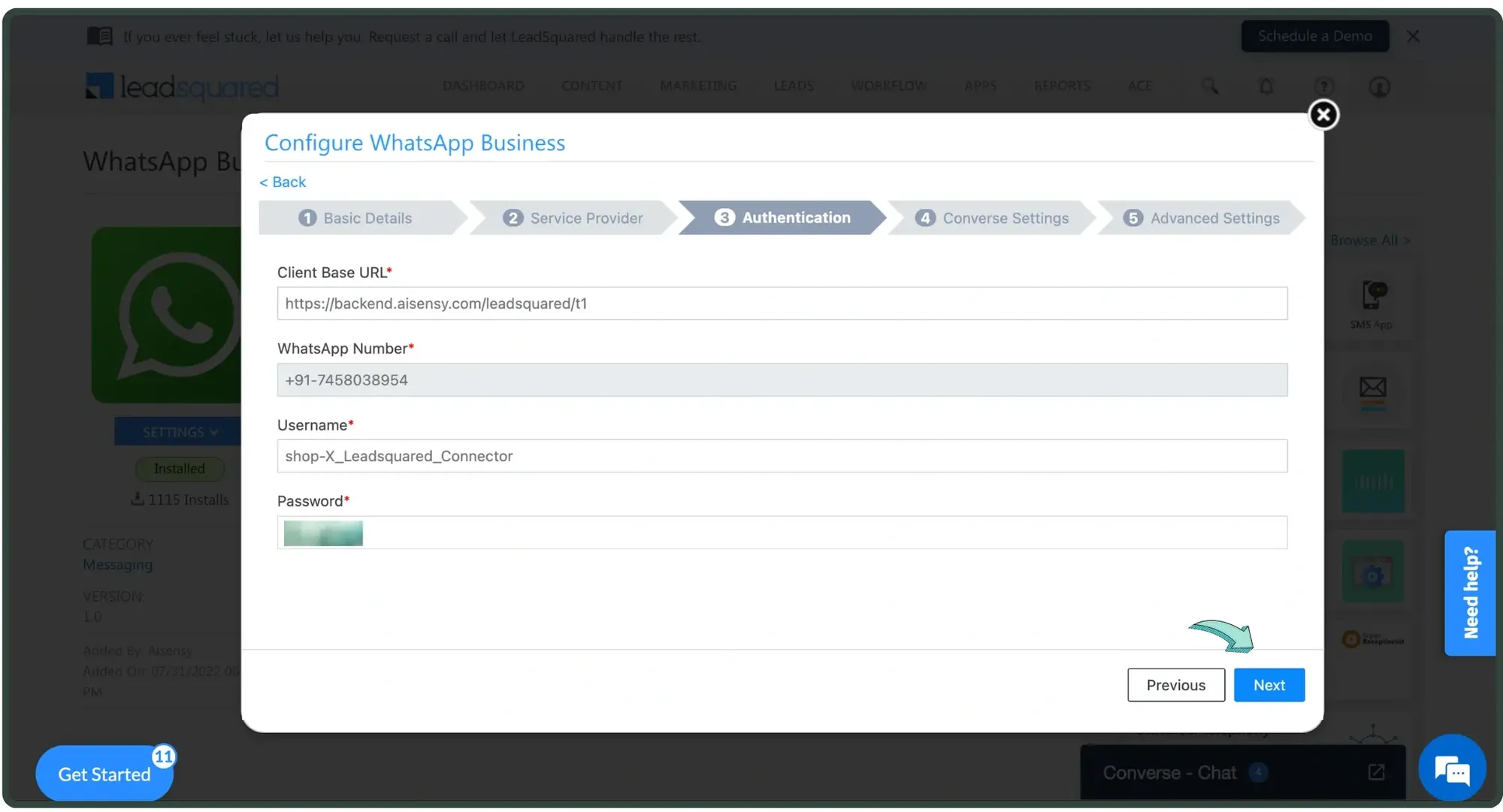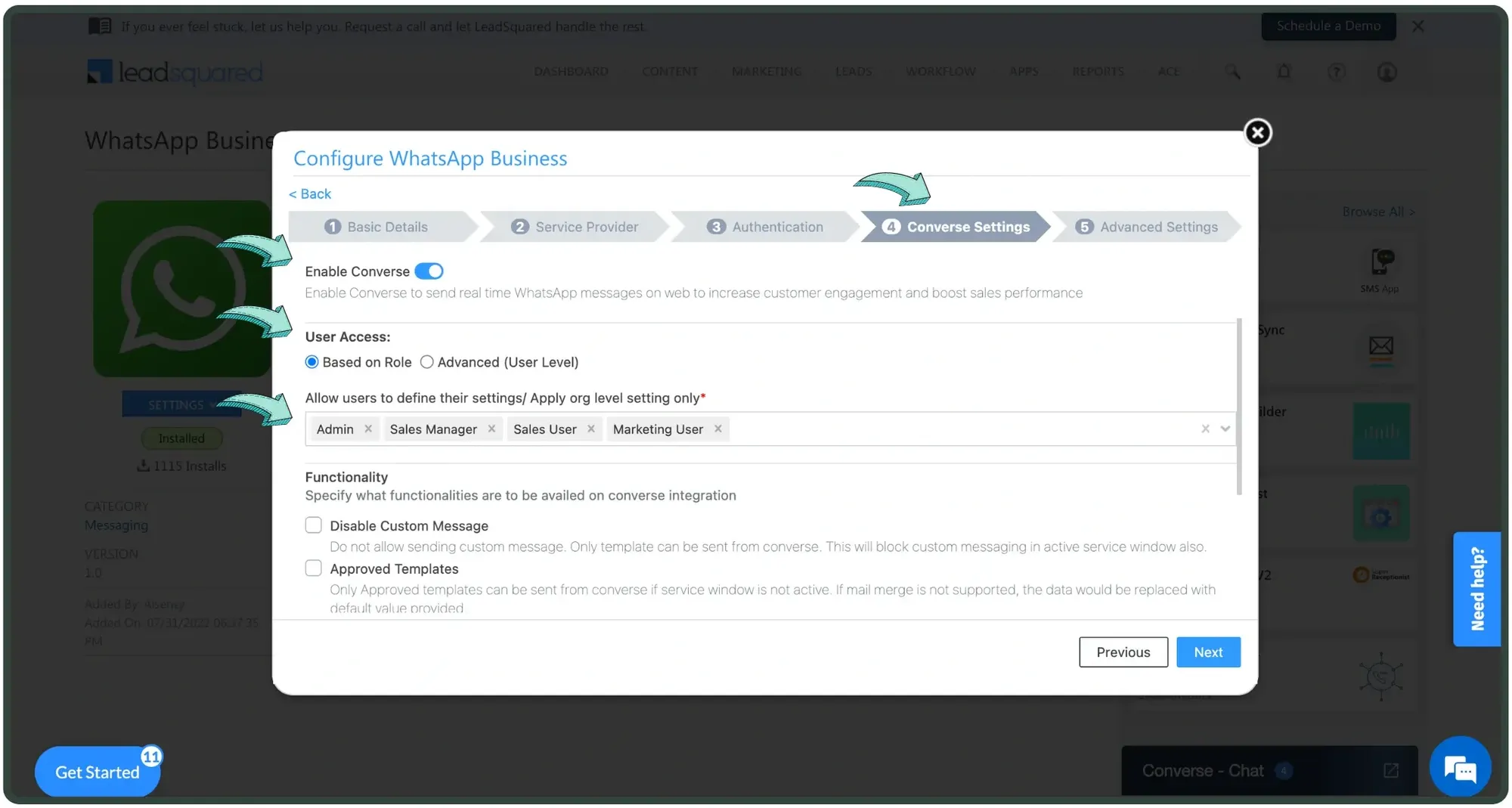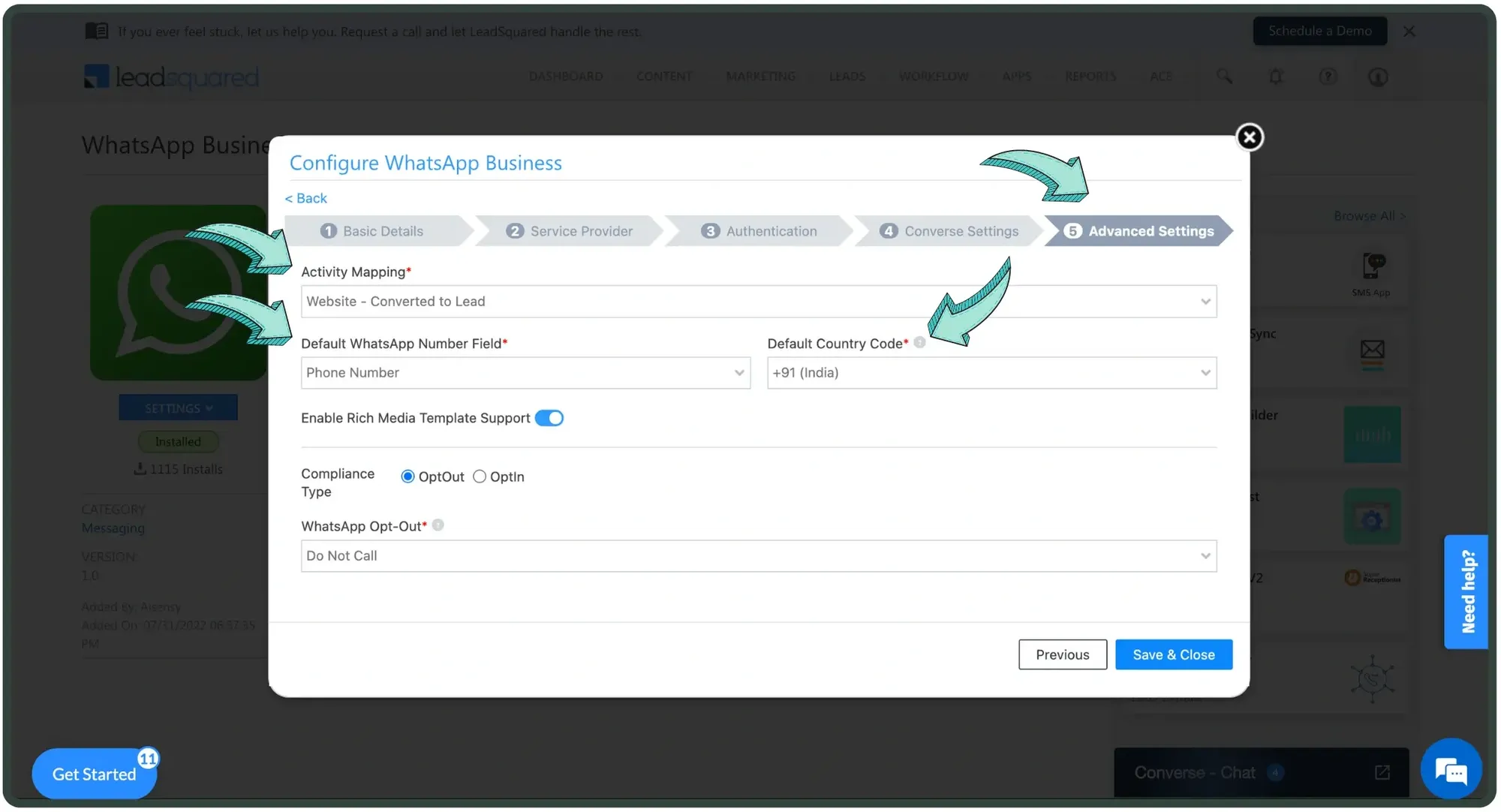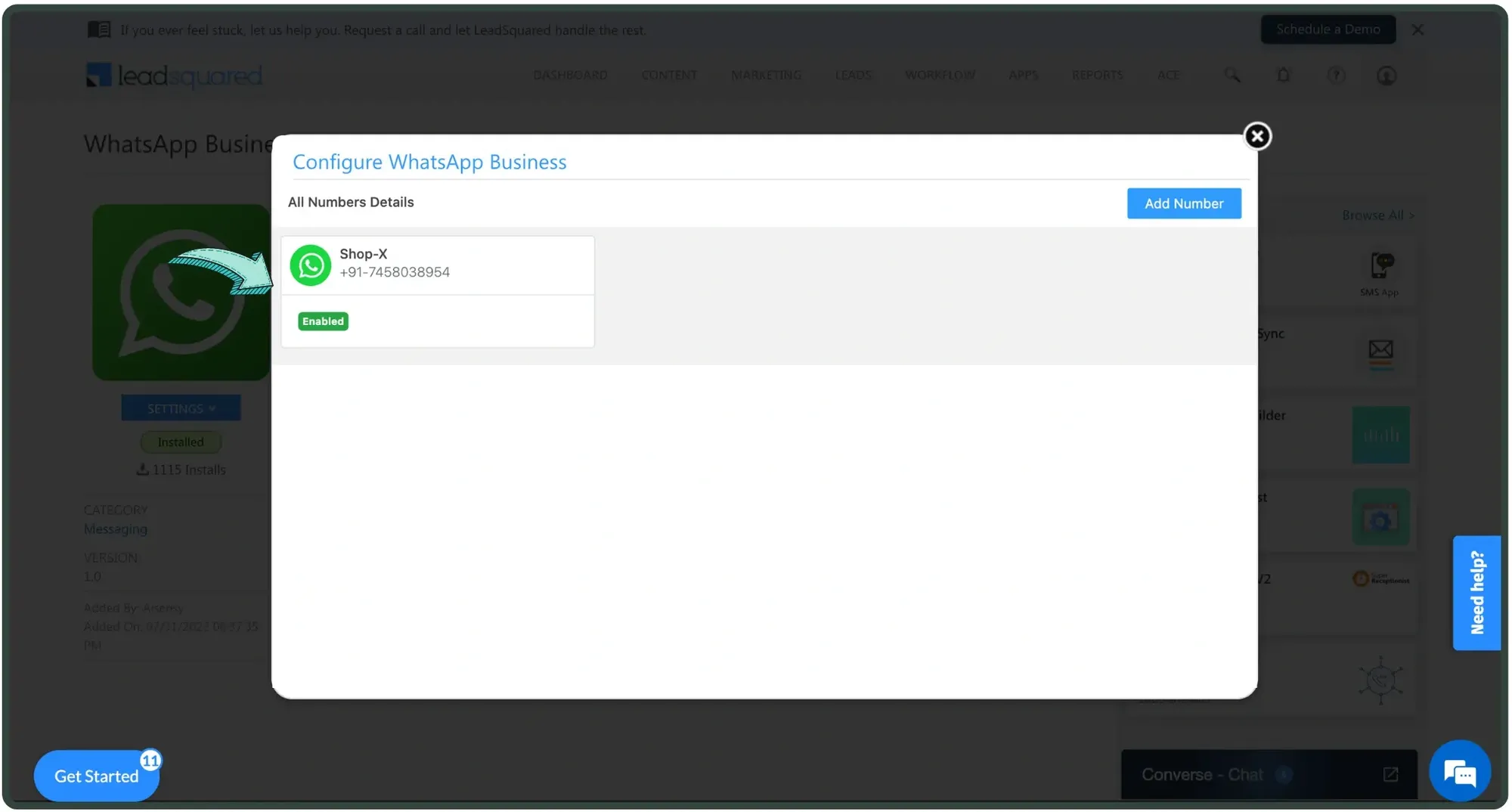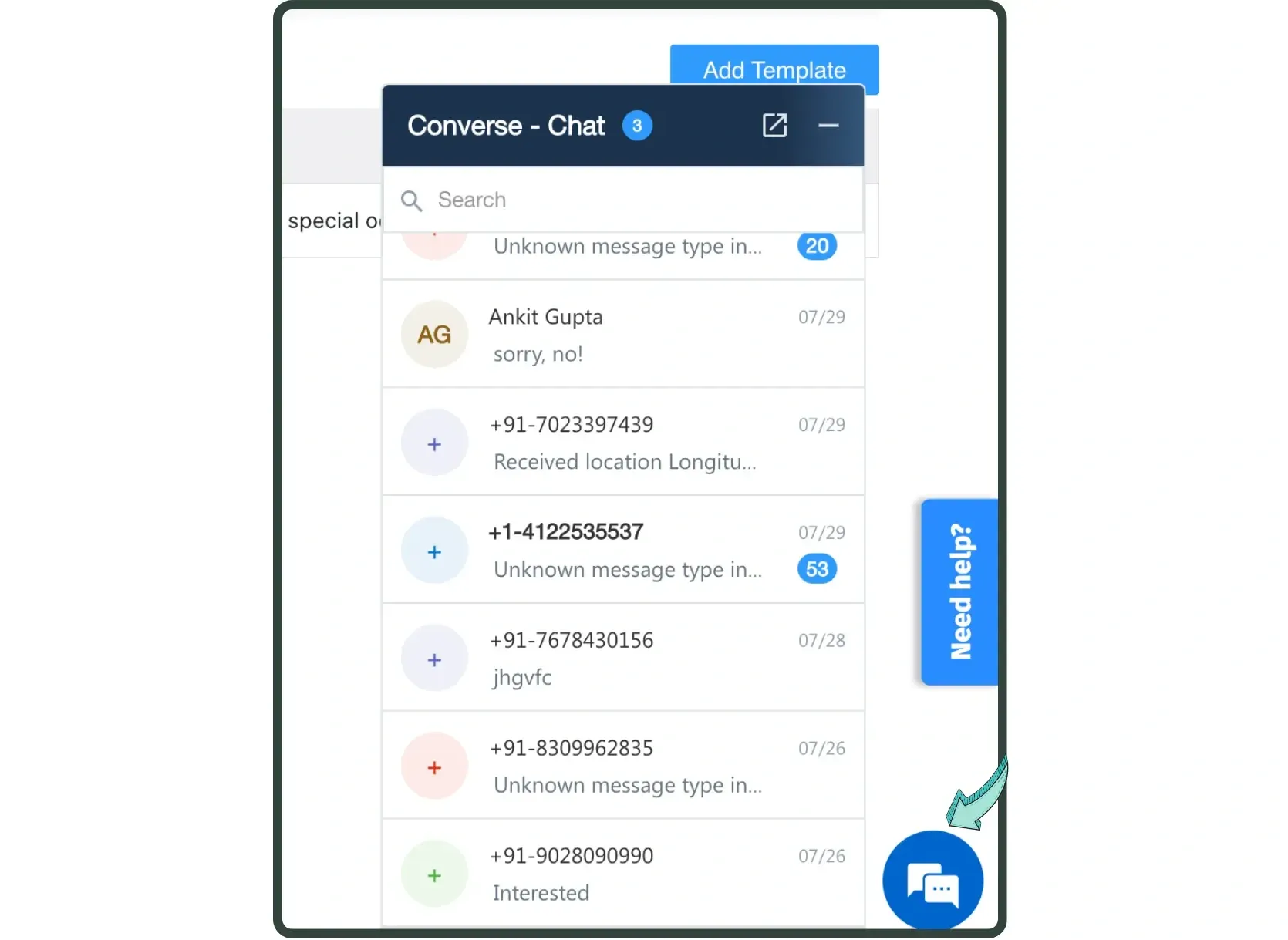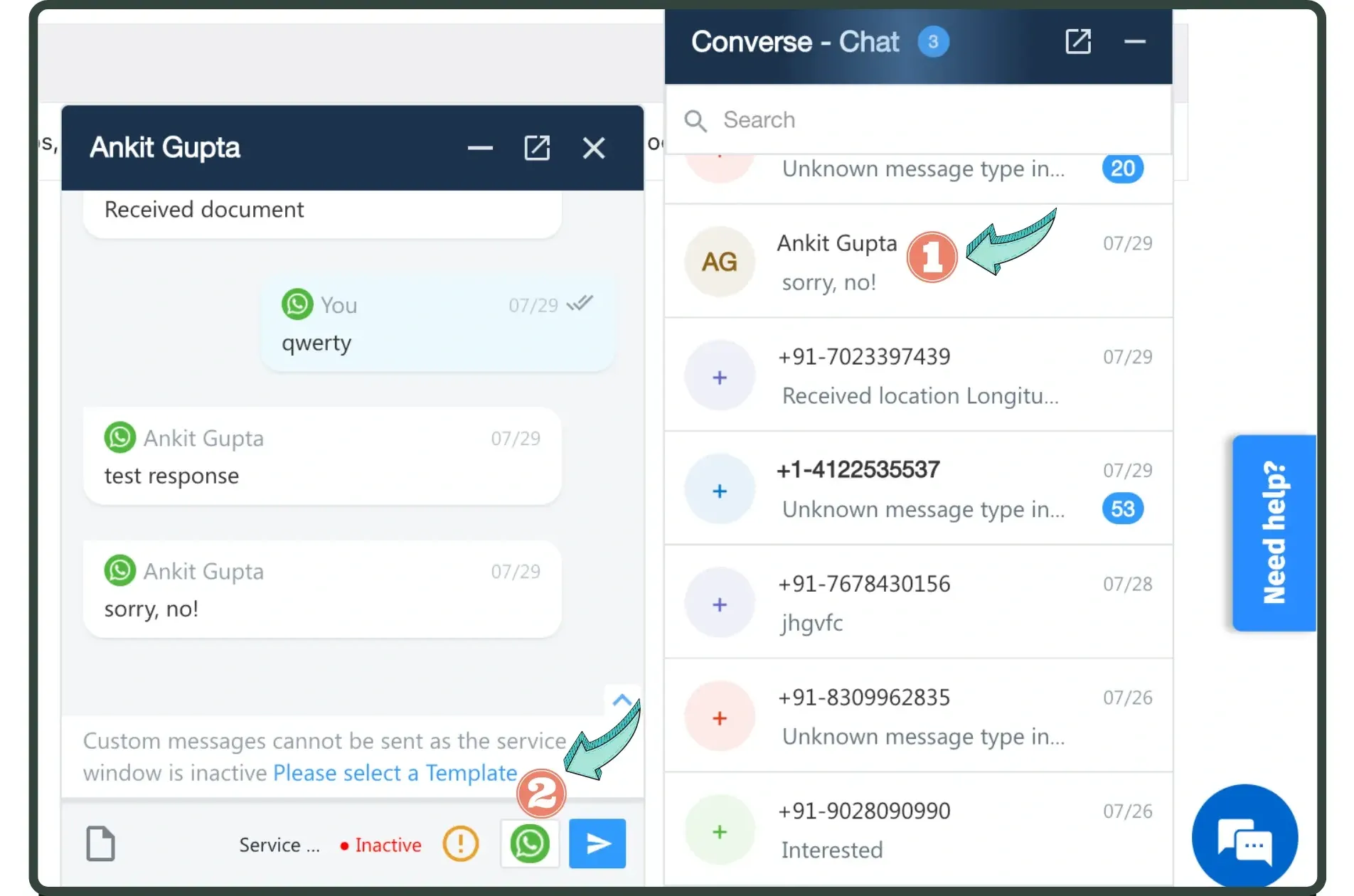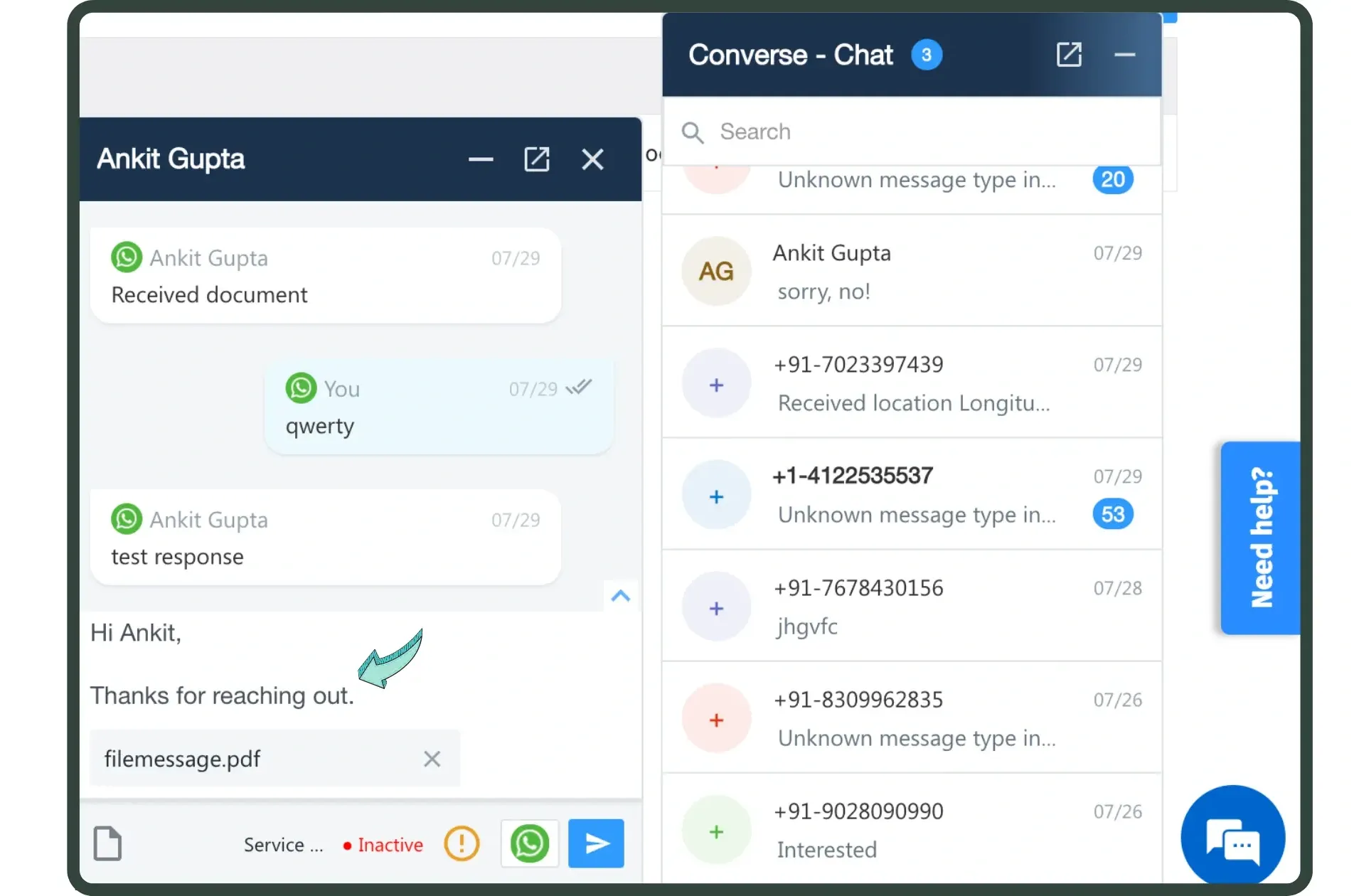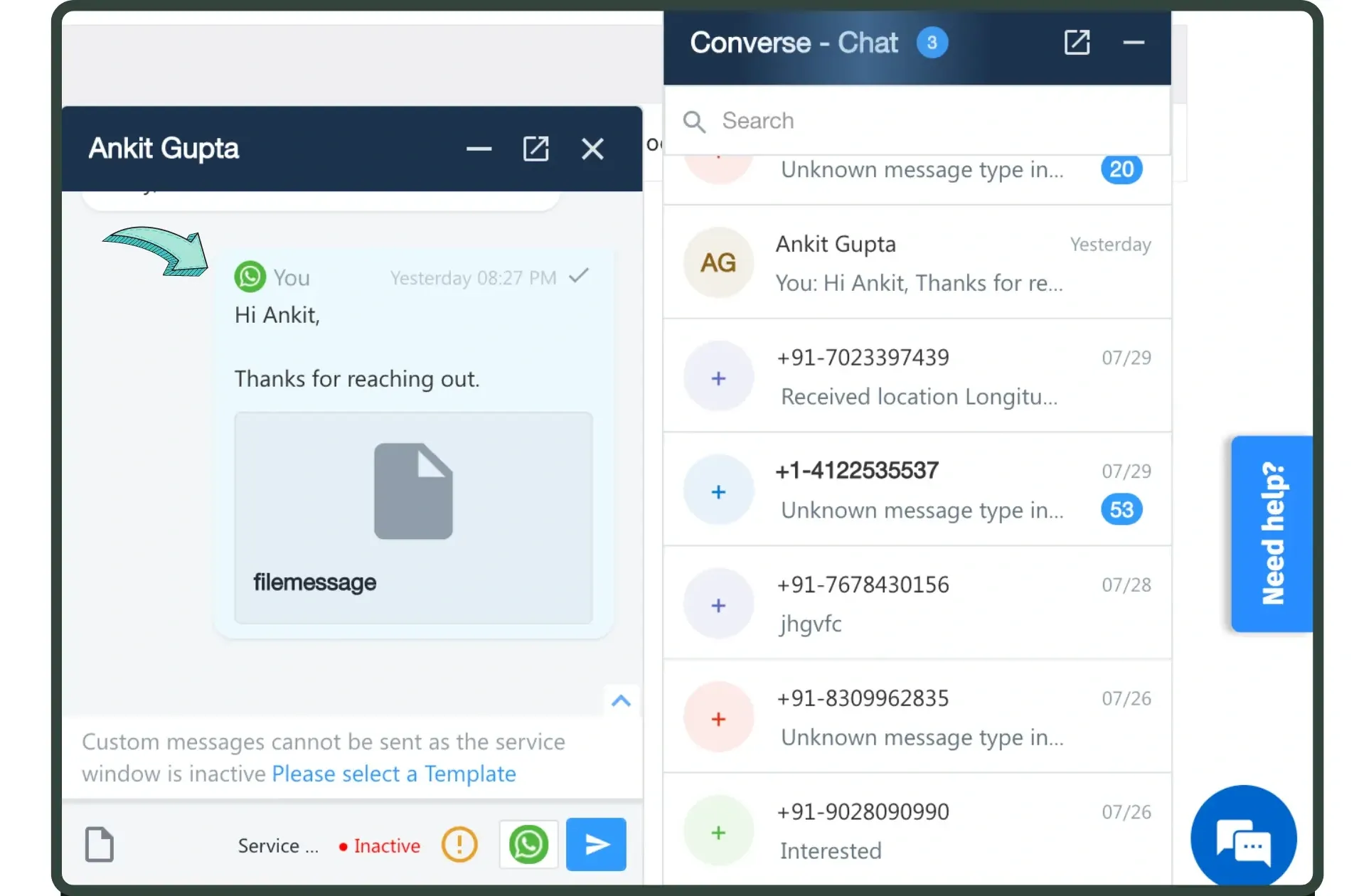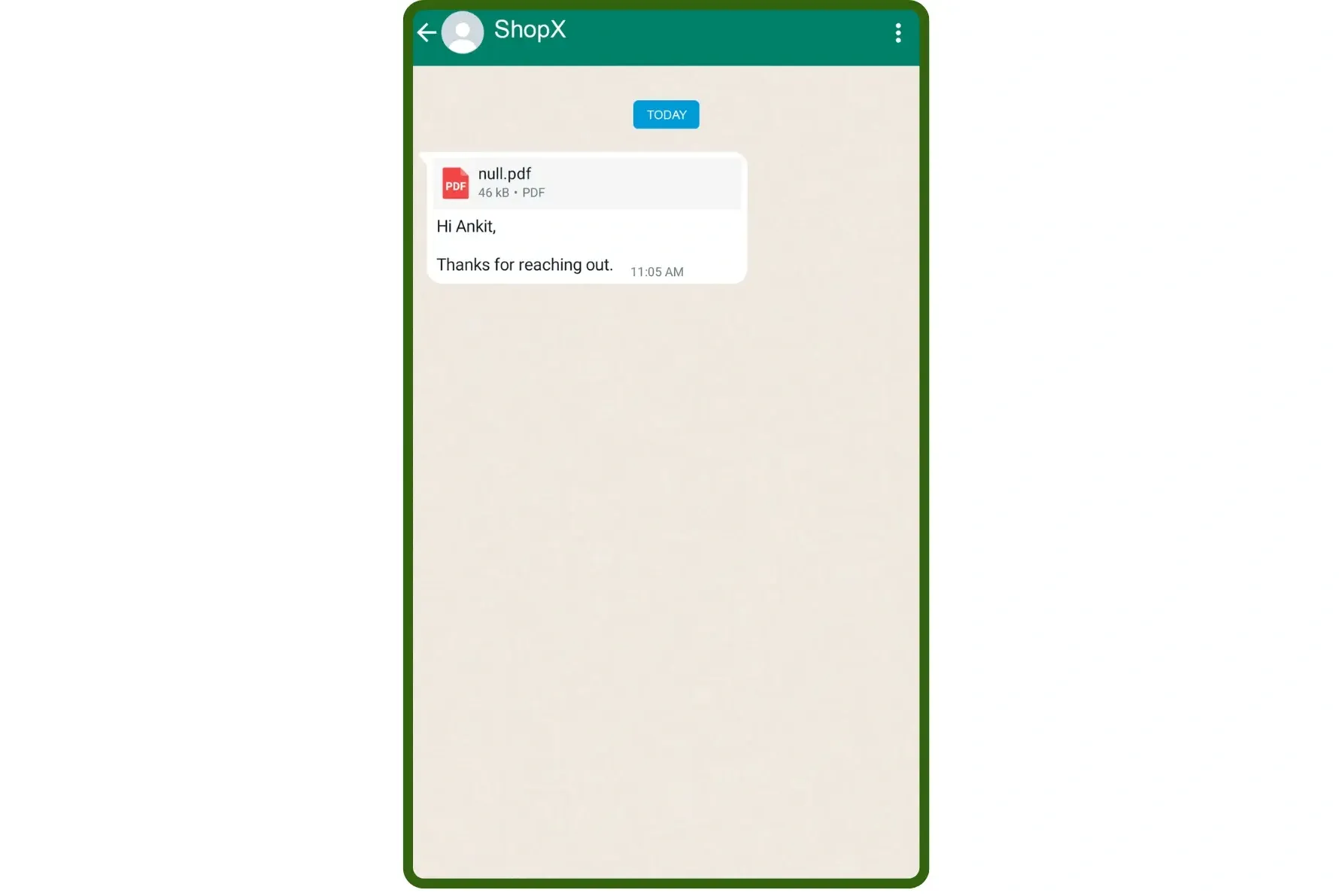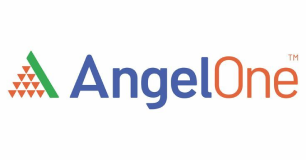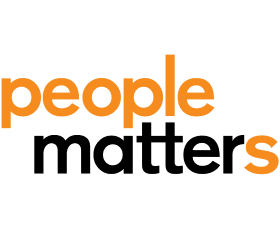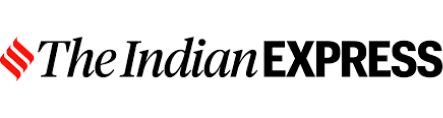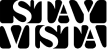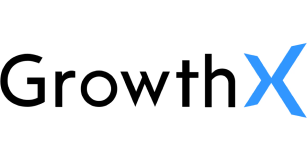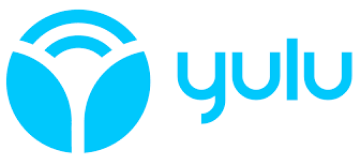Integrate LeadSquared with WhatsApp via AiSensy
Connect LeadSquared with AiSensy & send WhatsApp messages straight from your LeadSquared account.
You can broadcast offers to 1000s of users, automate WhatsApp notifications and solve for customer support via Live Chat / Chatbots.
You can broadcast offers to 1000s of users, automate WhatsApp notifications and solve for customer support via Live Chat / Chatbots.