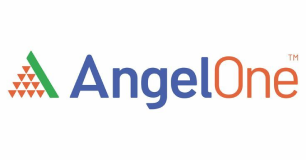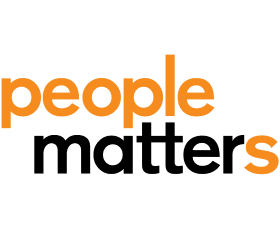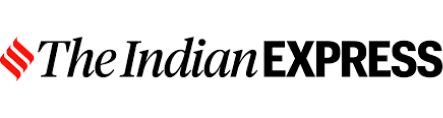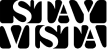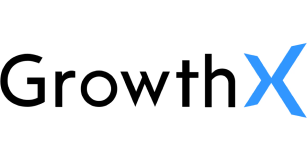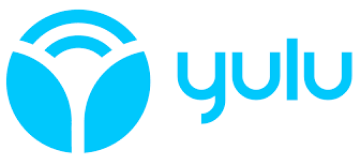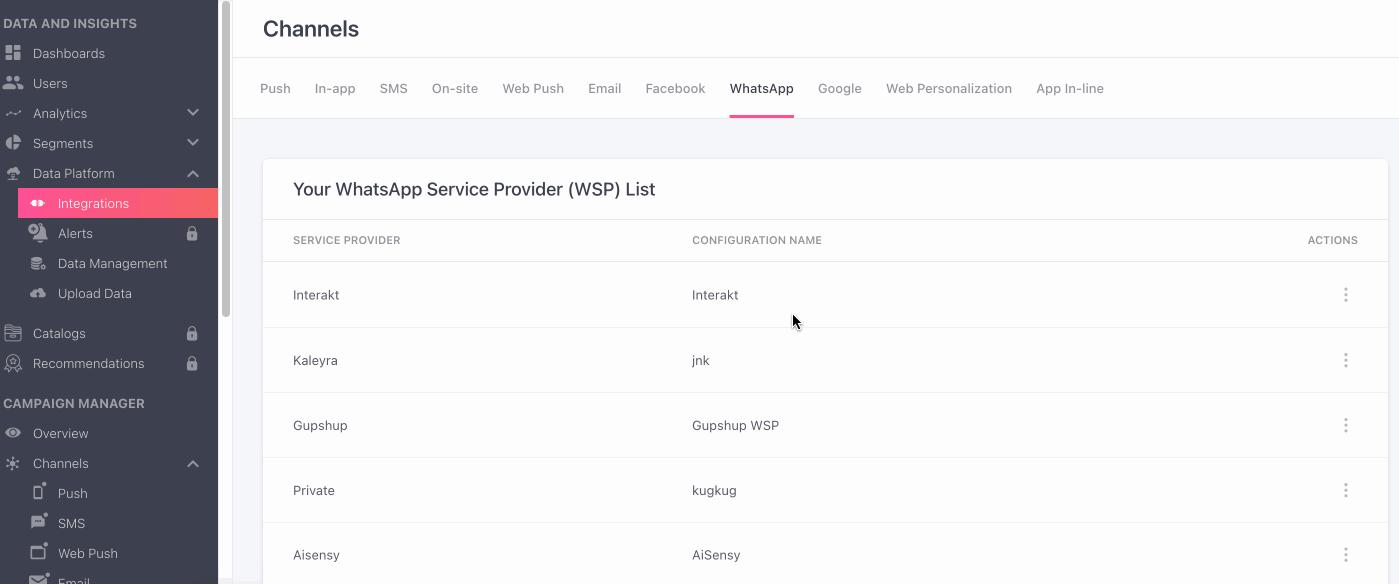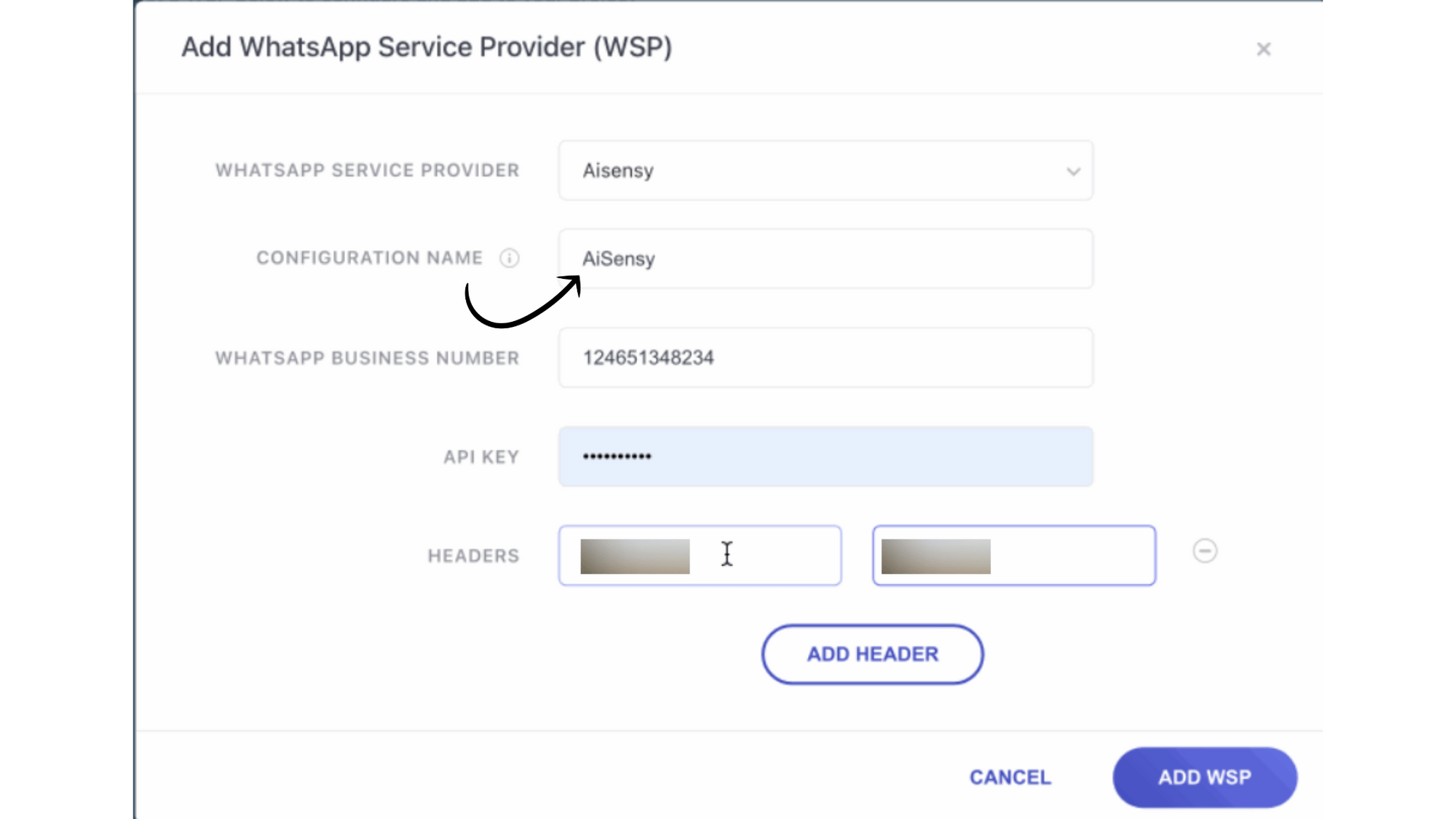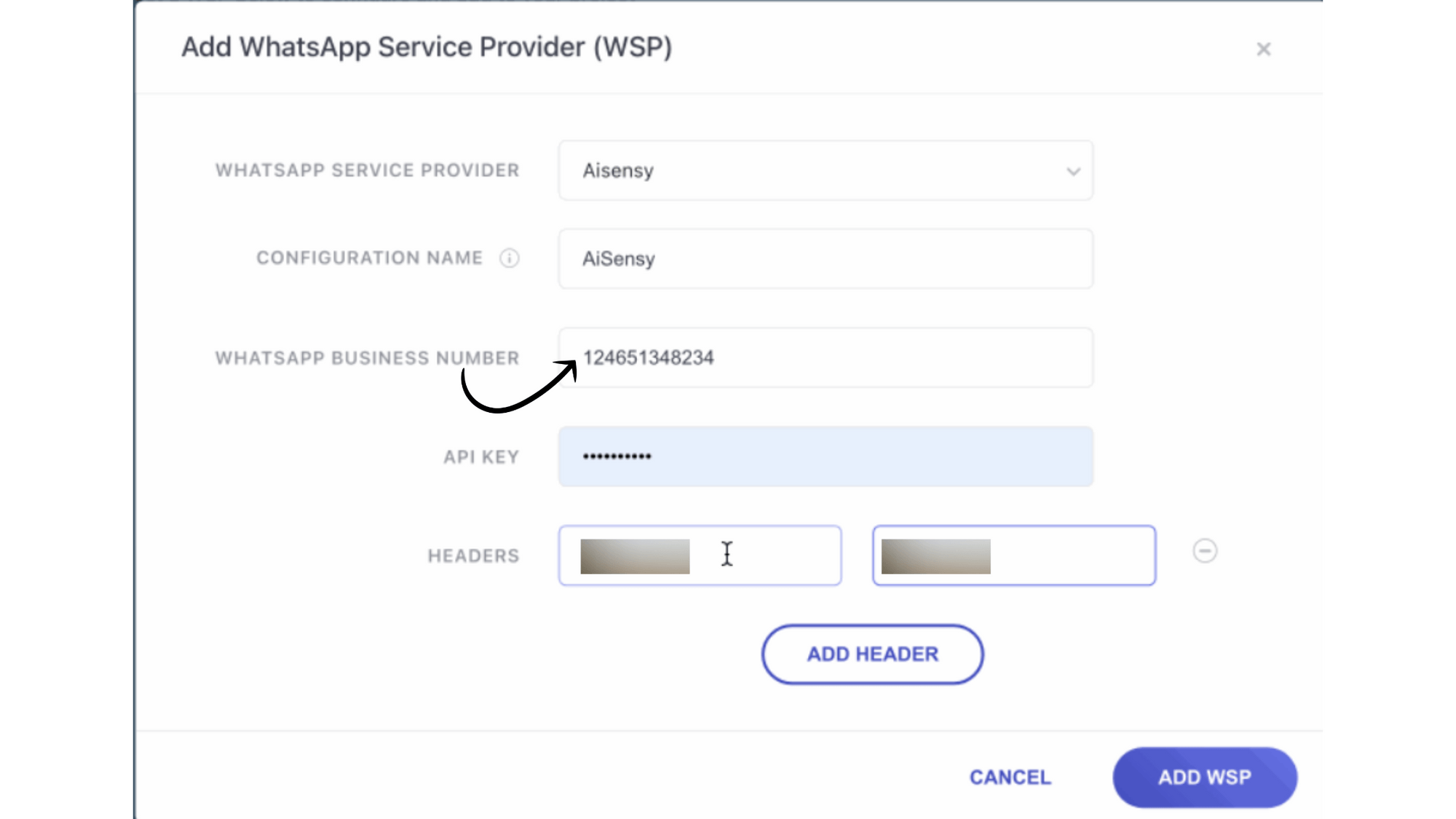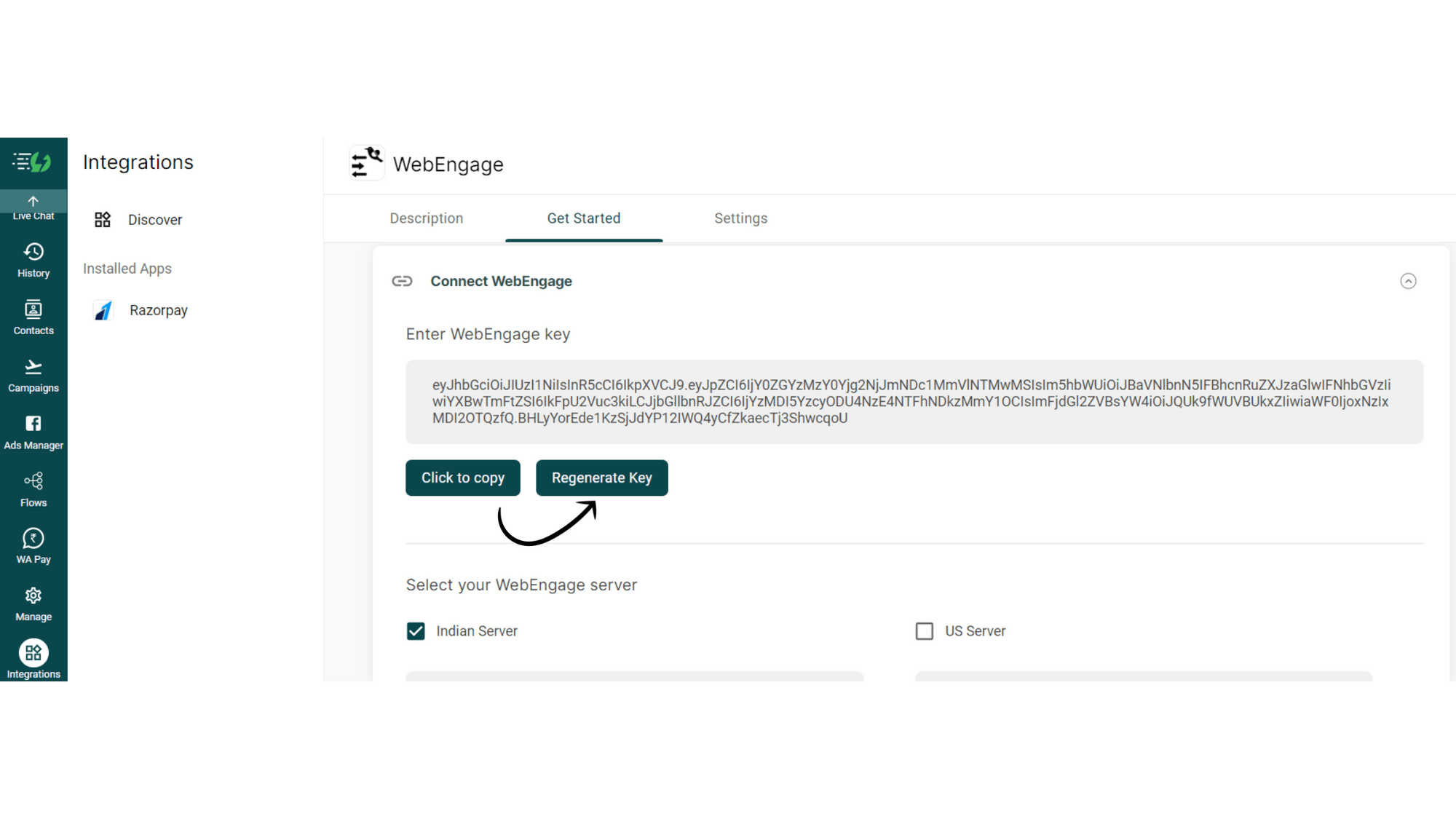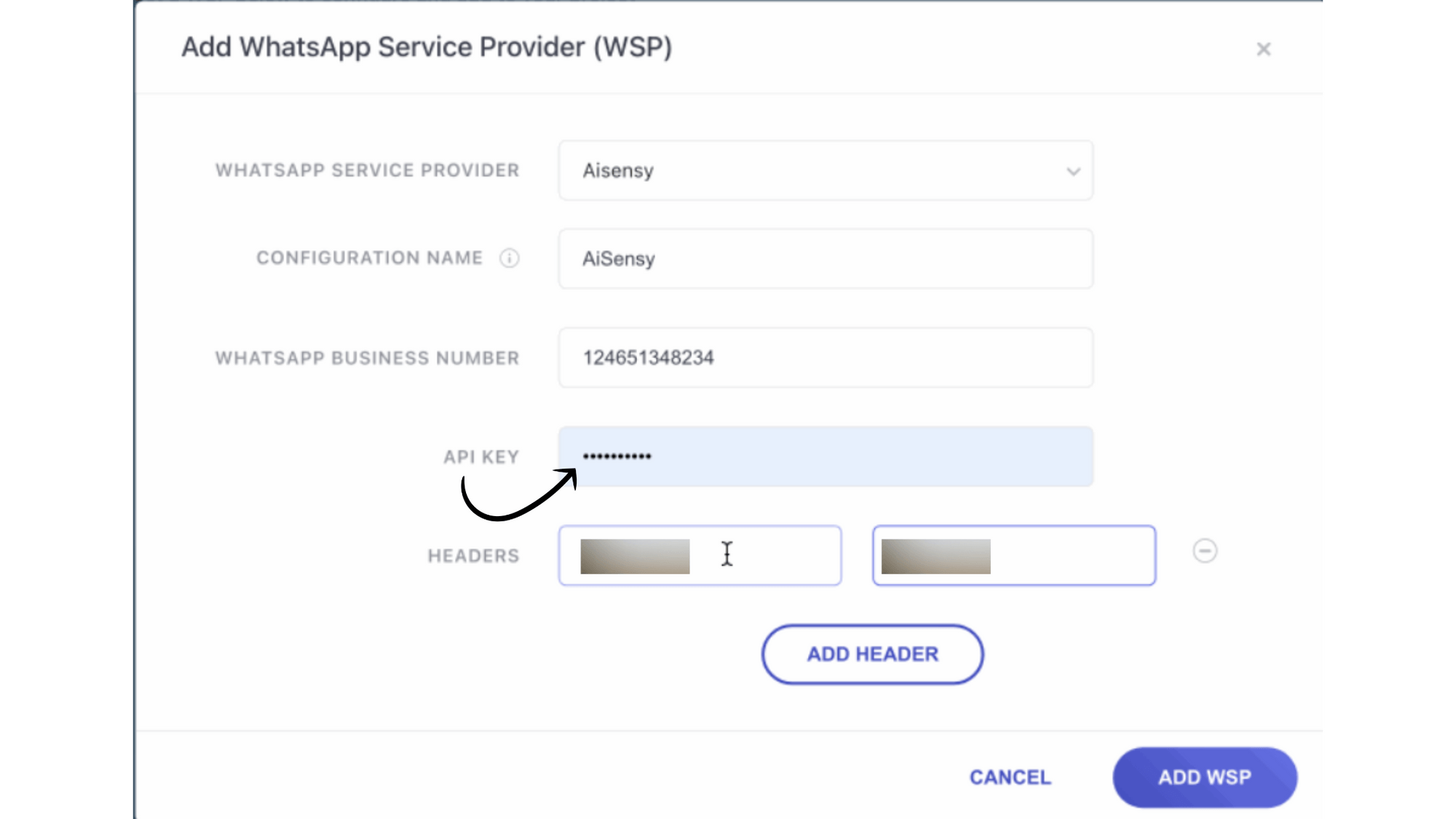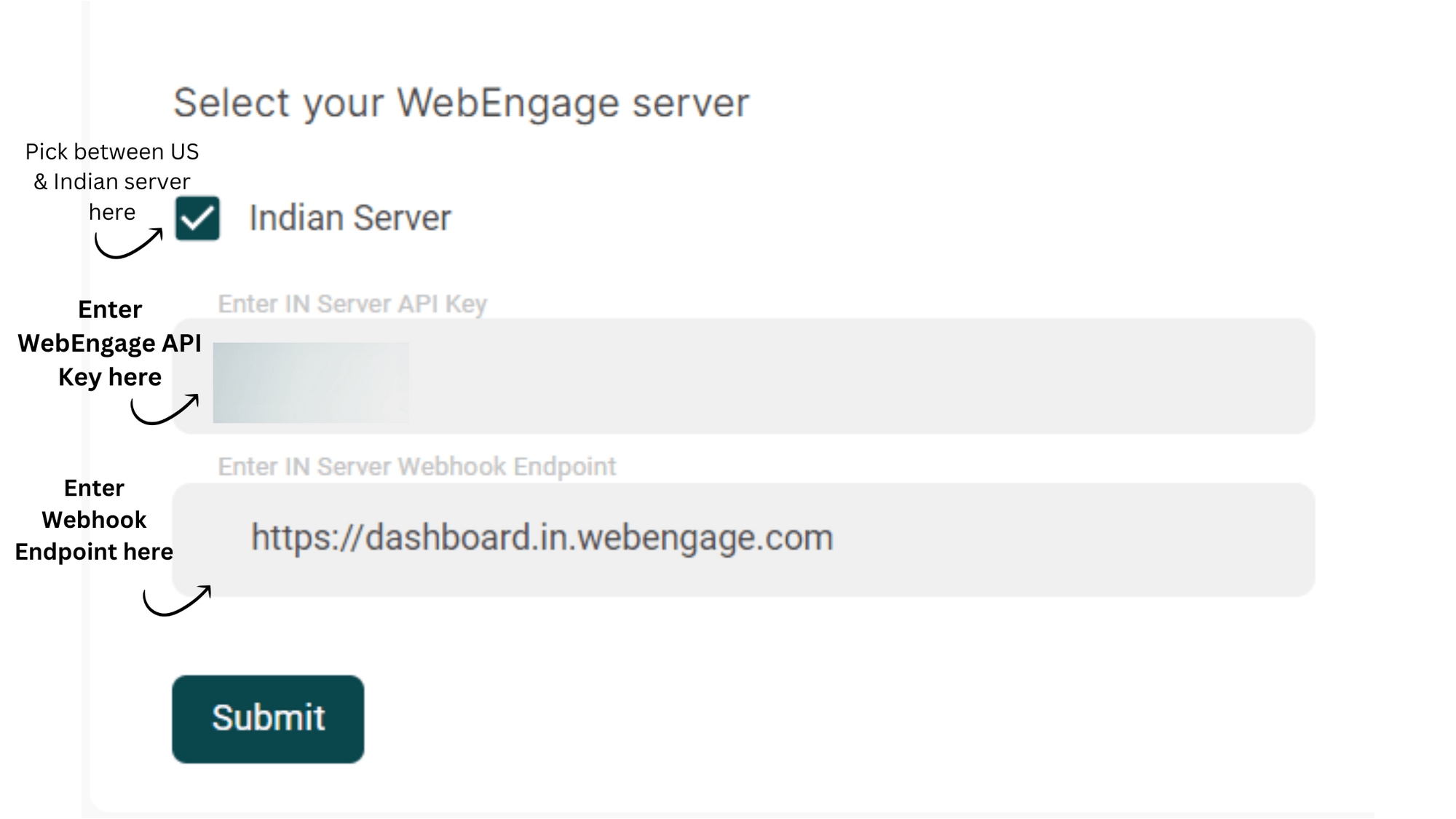Paste WebEngage API Key and Server Webhook Point in AiSensy Dashboard
Now come back to AiSensy Dashboard, under integrations choose WebEngage and paste the WebEngage API key and Server Webhook Point.
Note: If you are not sure which server your account is on, kindly check the URL of your dashboard:
For the US server, the URL is https://dashboard.webengage.com
For the Indian server, the URL is https://dashboard.in.webengage.com
For the Saudi Arabia server, the URL is https://dashboard.ksa.webengage.com
Whether you choose the Indian server or the US server, the WebEngage API key will remain the same.
As we mentioned at the beginning of the doc, you will get the WebEngage API Key from WebEngage support team.
After adding the key and server endpoint, click Submit.
You've successfully connected WebEngage with AiSensy.