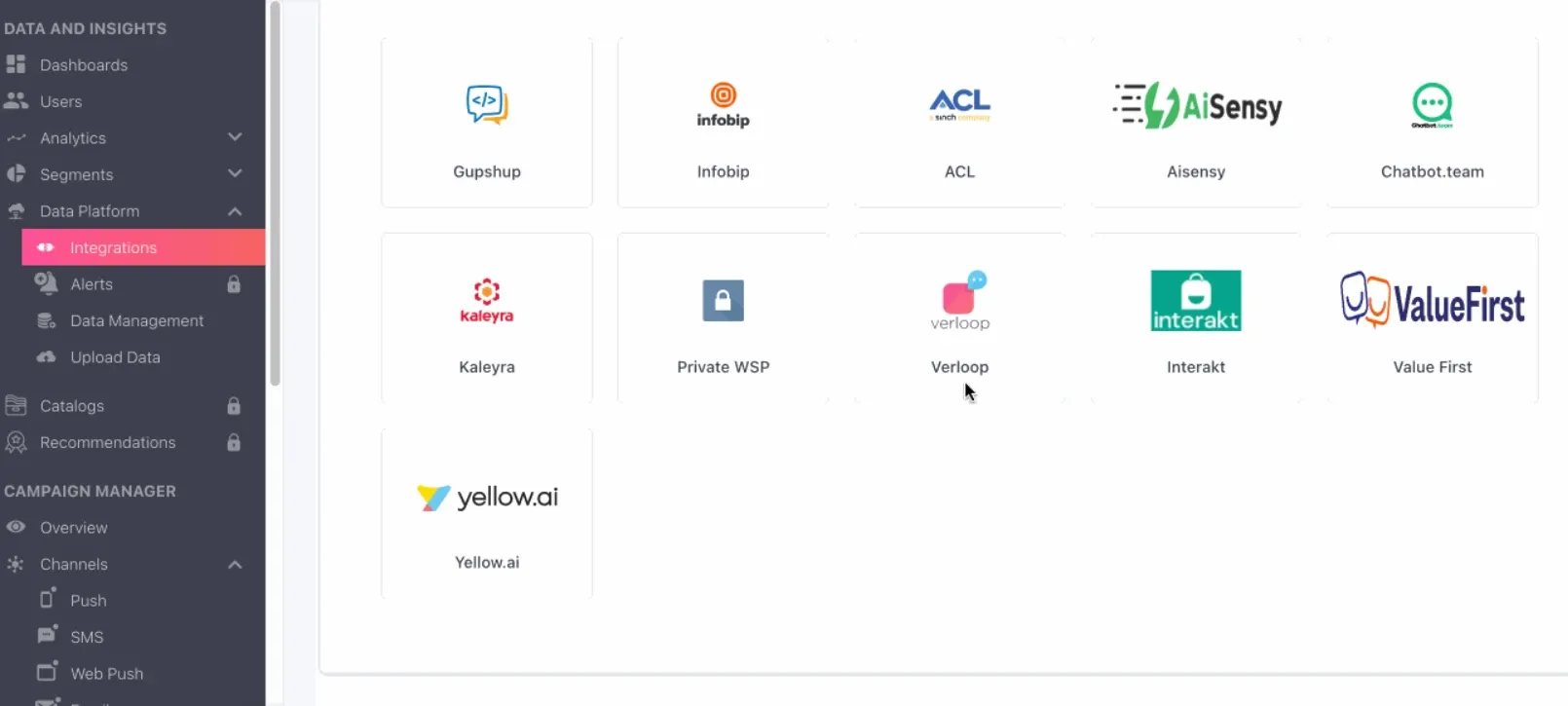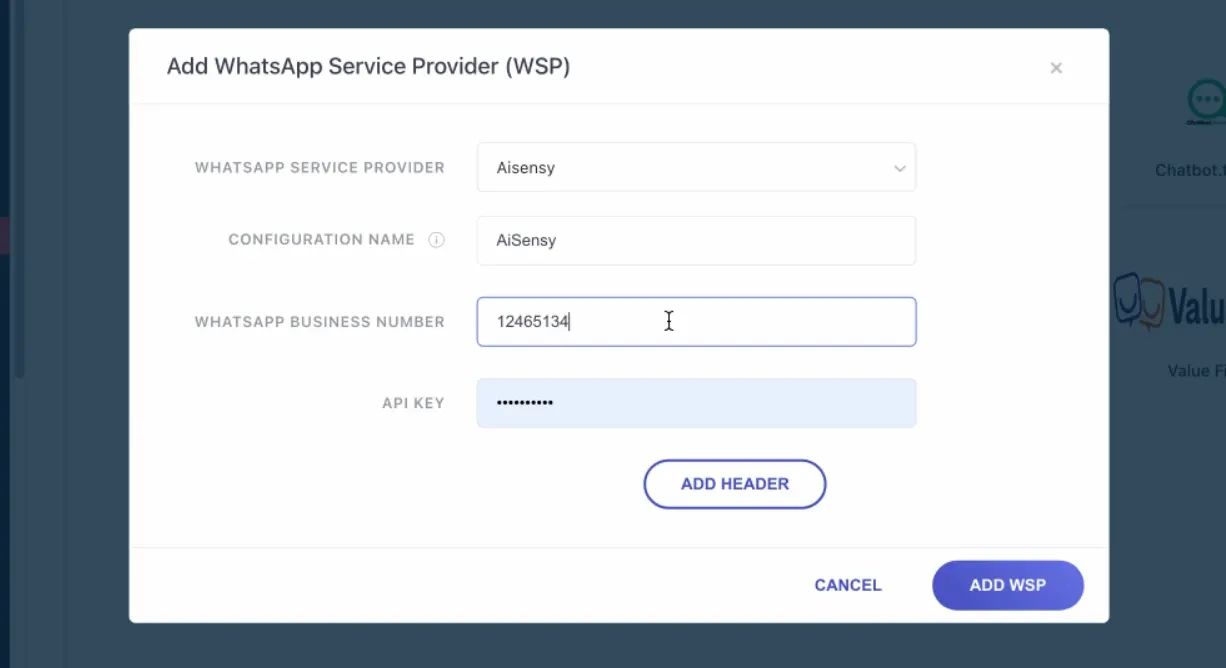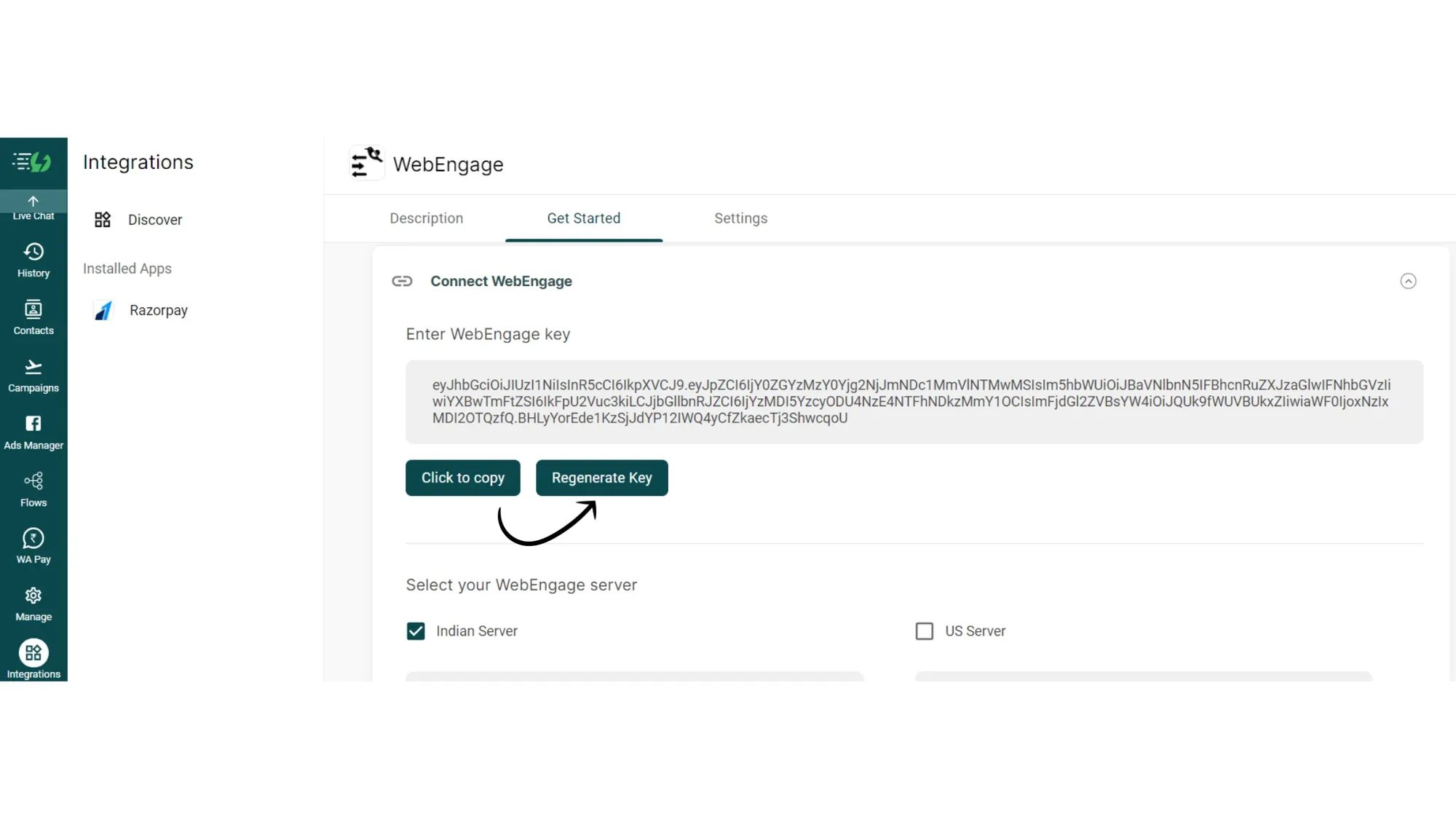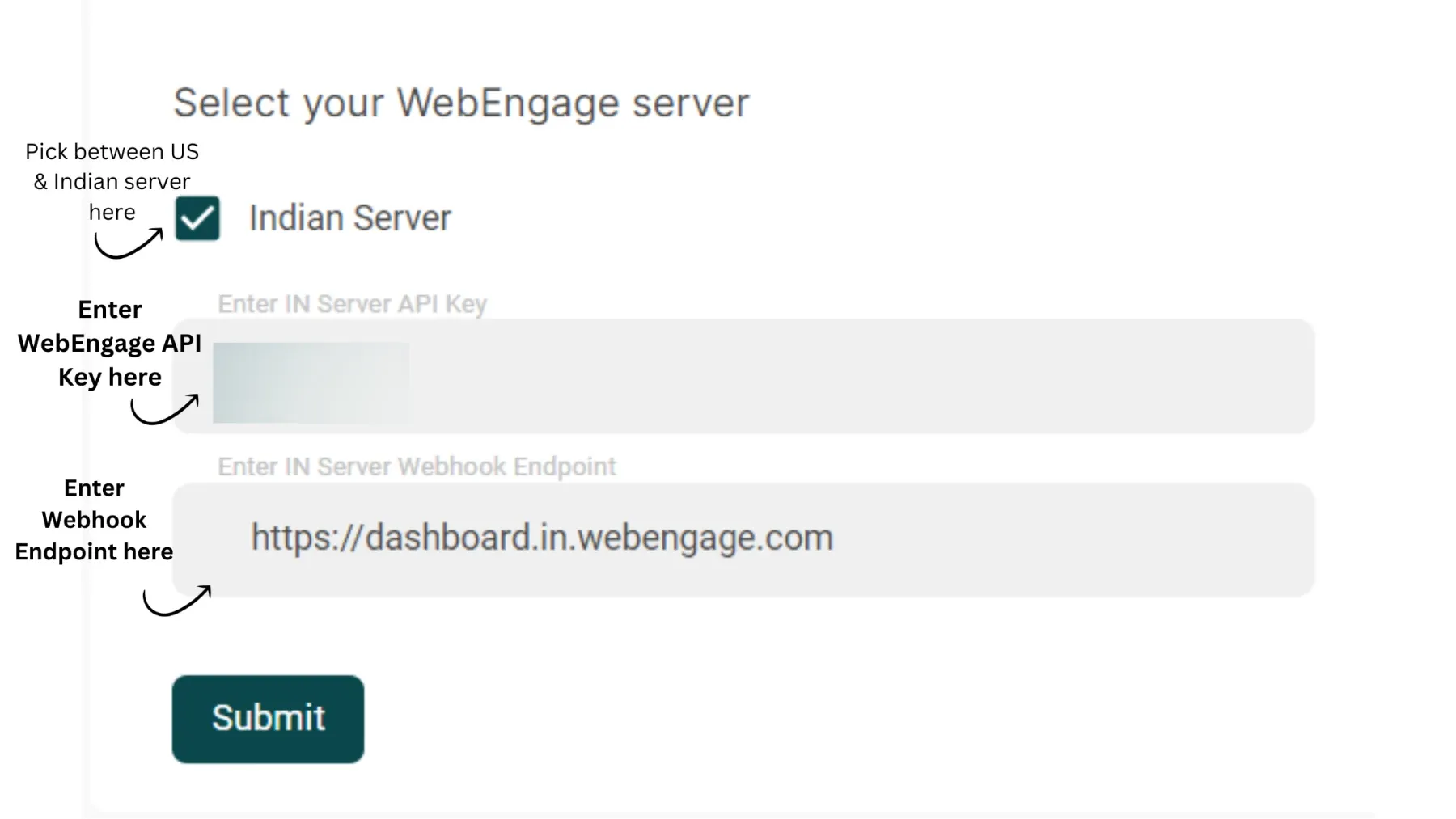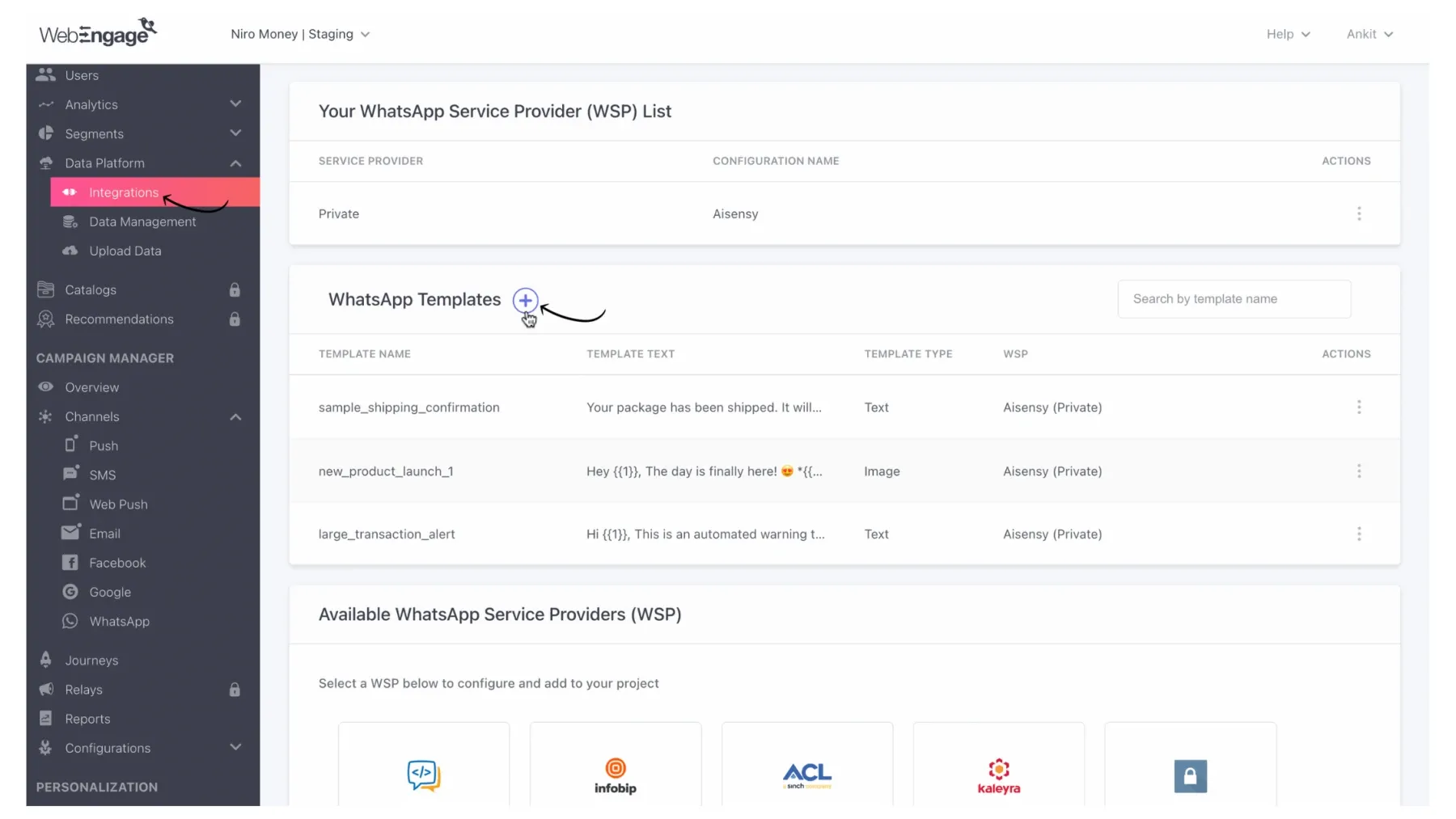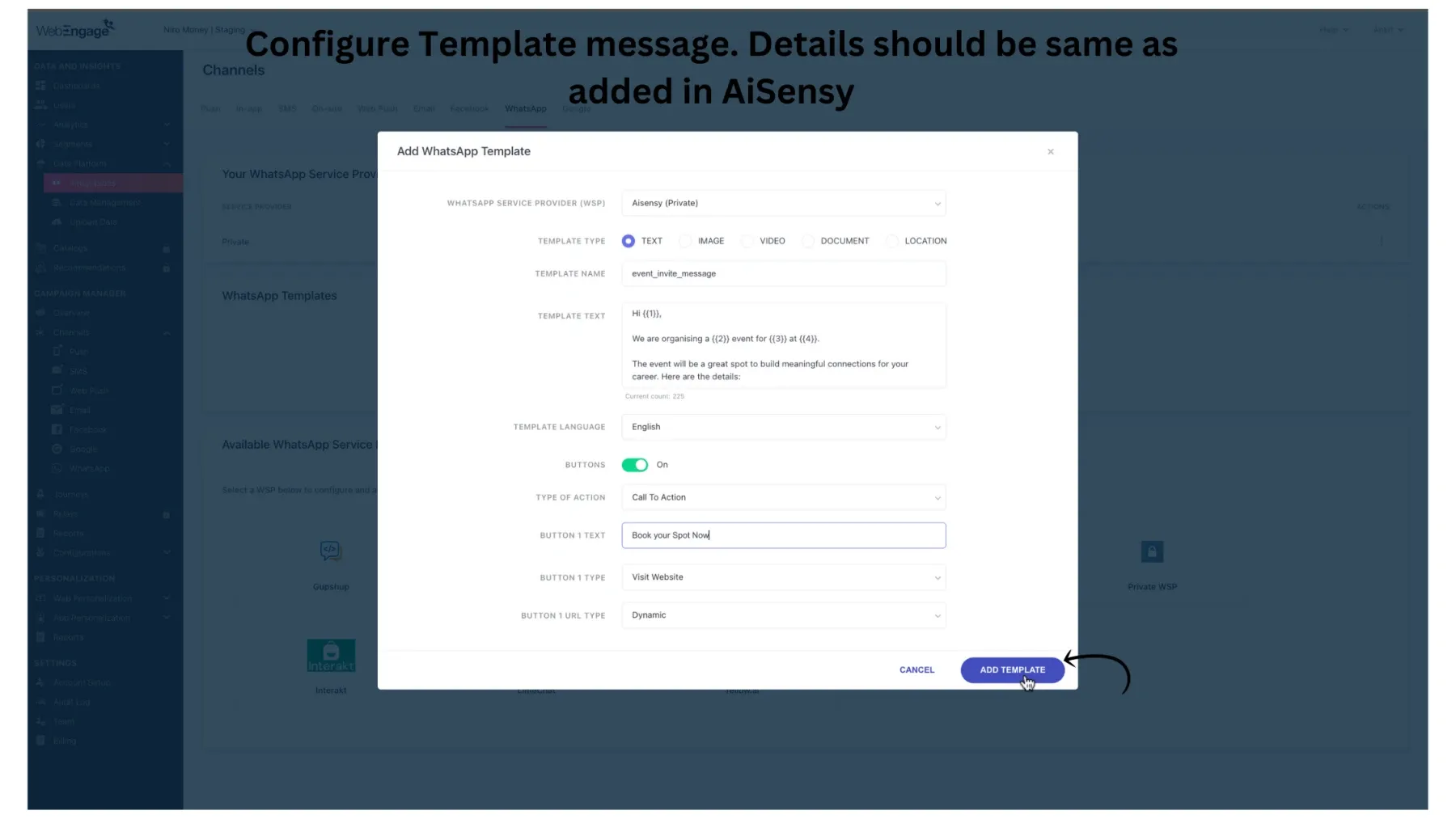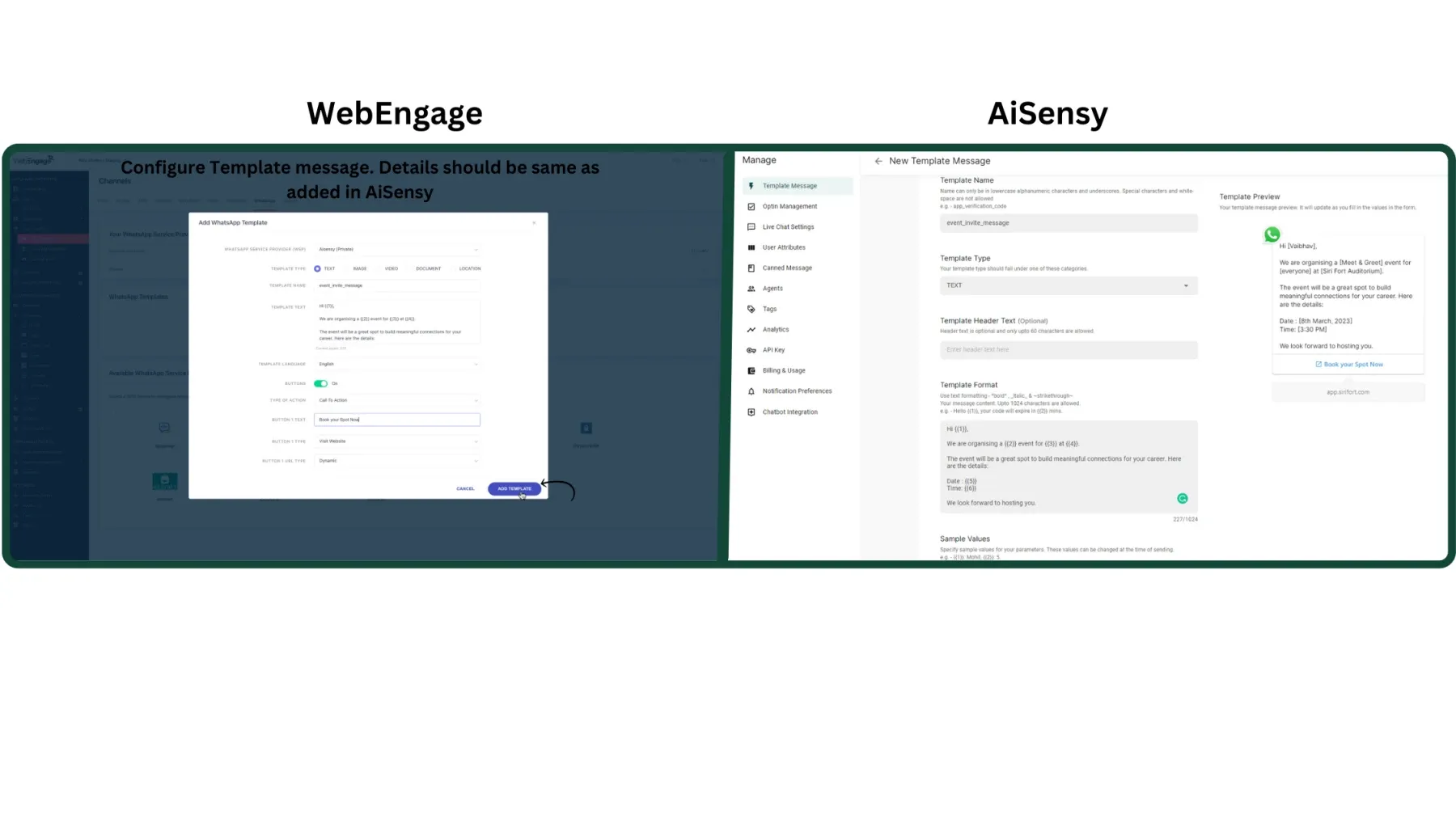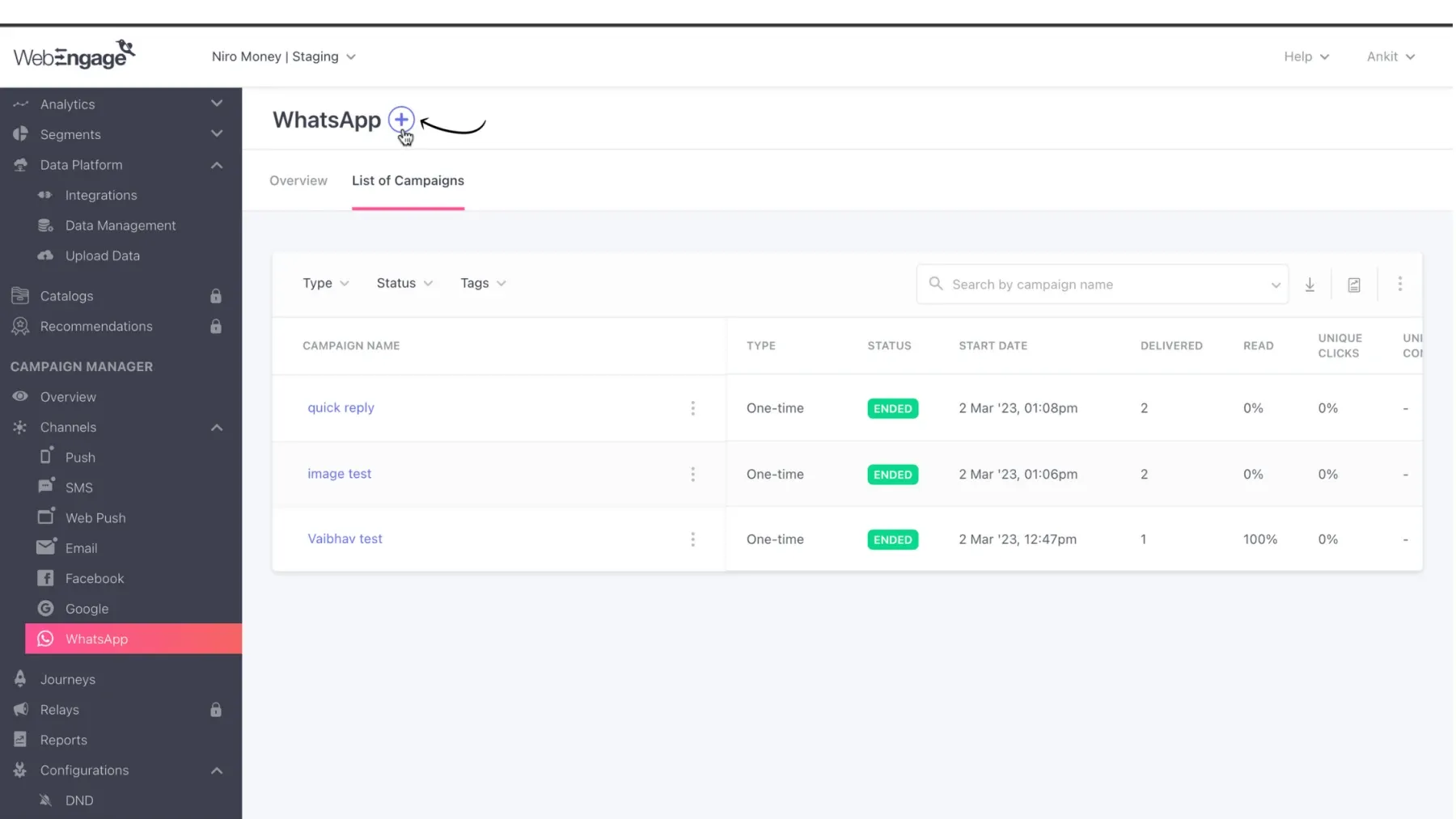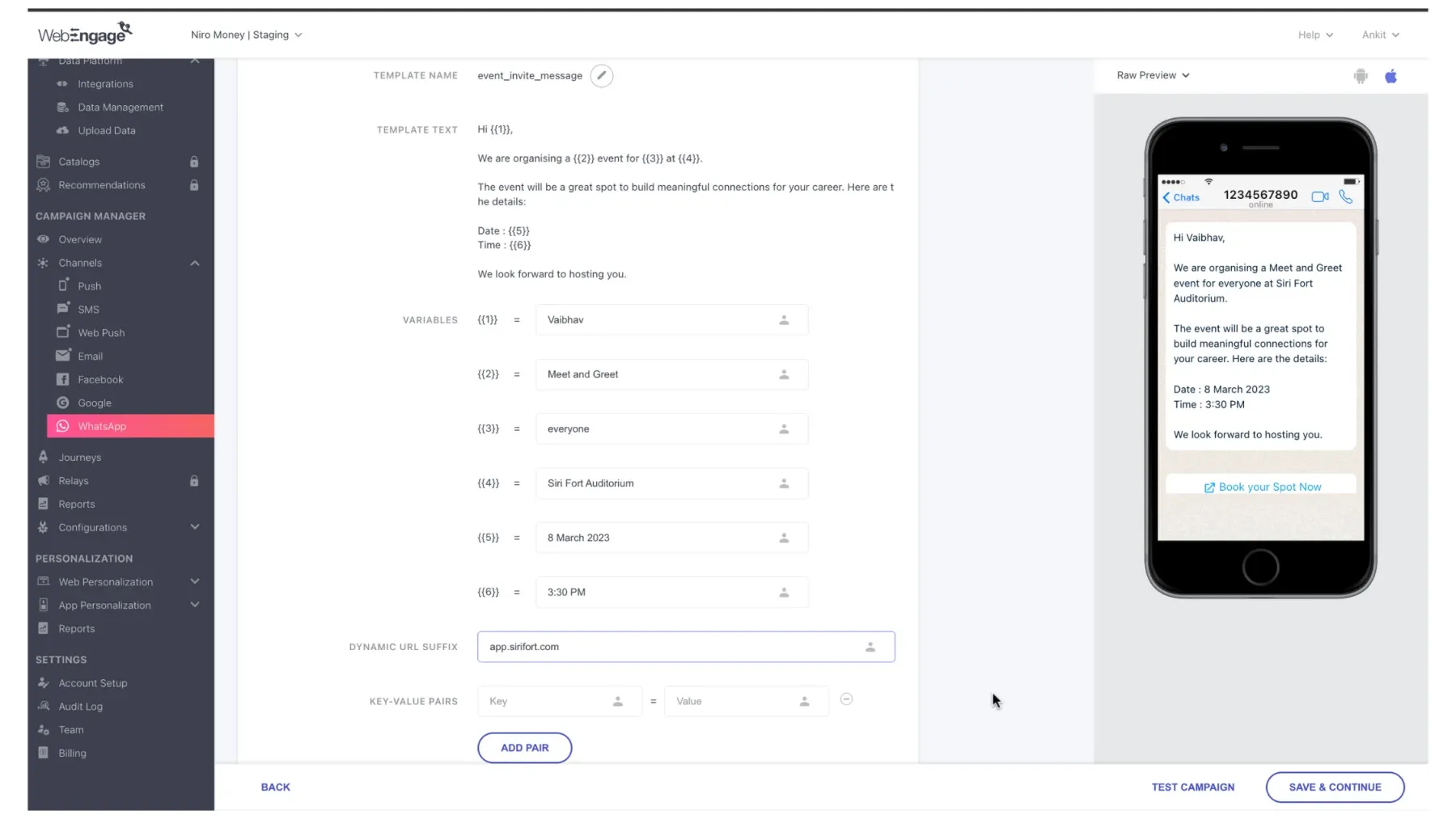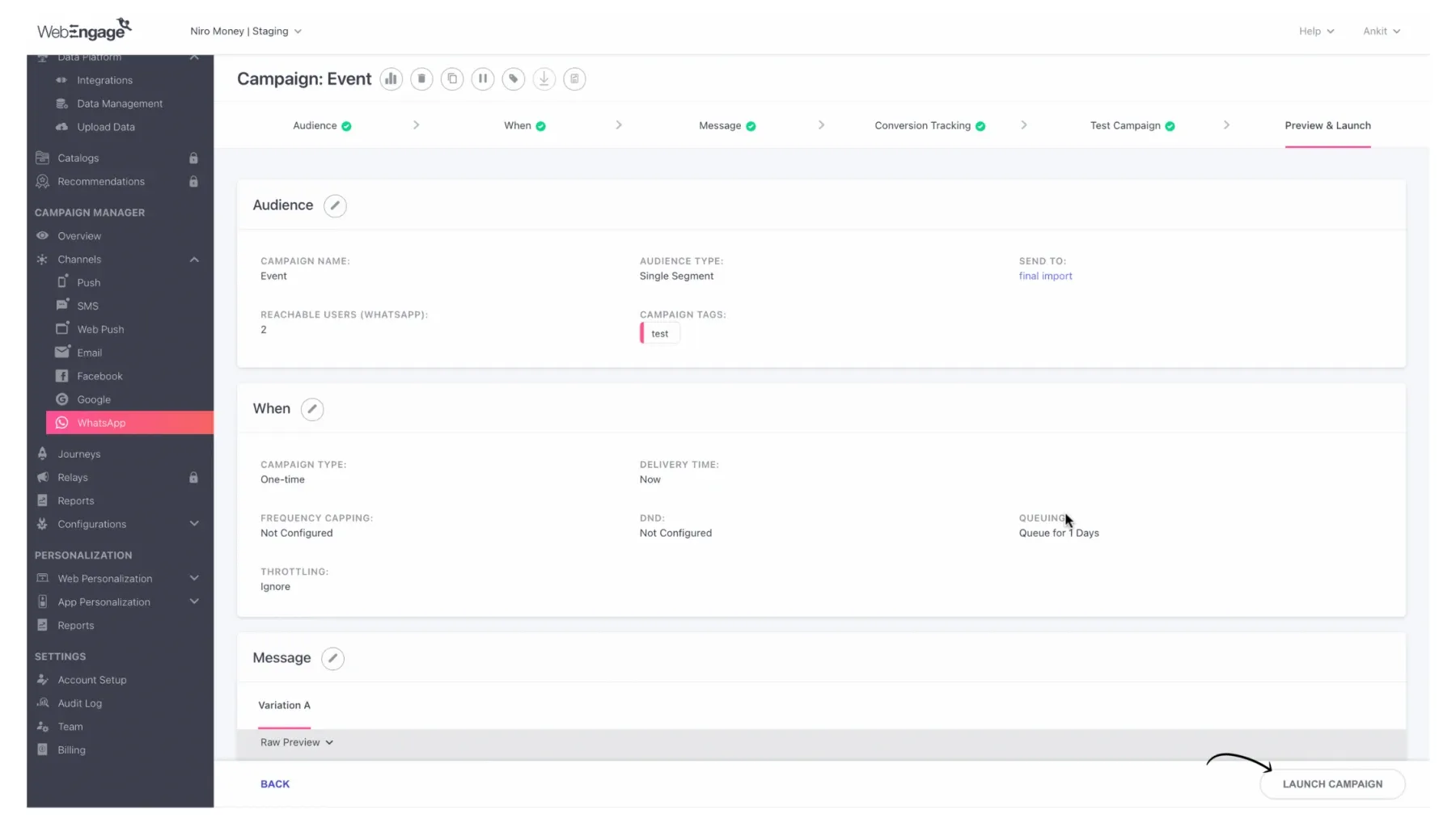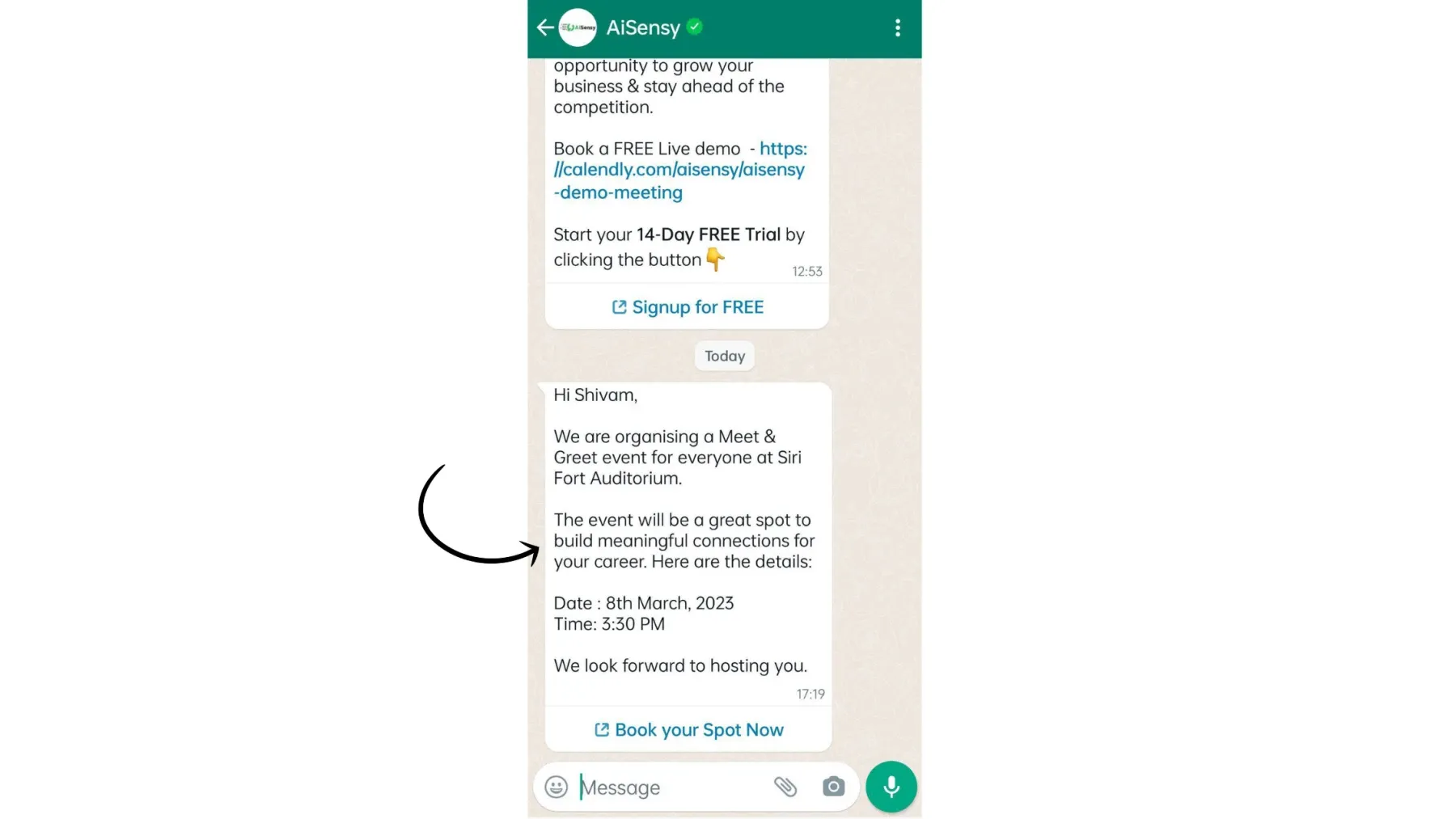How to integrate WebEngage with WhatsApp via AiSensy?
Wish to Broadcast messages directly from the WebEngage Dashboard?You can do this easily with the AiSensy WebEngage integration.
In this doc, we'll discuss the step-by-step process you can follow to integrate WebEngage with AiSensy.
In this doc, we'll discuss the step-by-step process you can follow to integrate WebEngage with AiSensy.