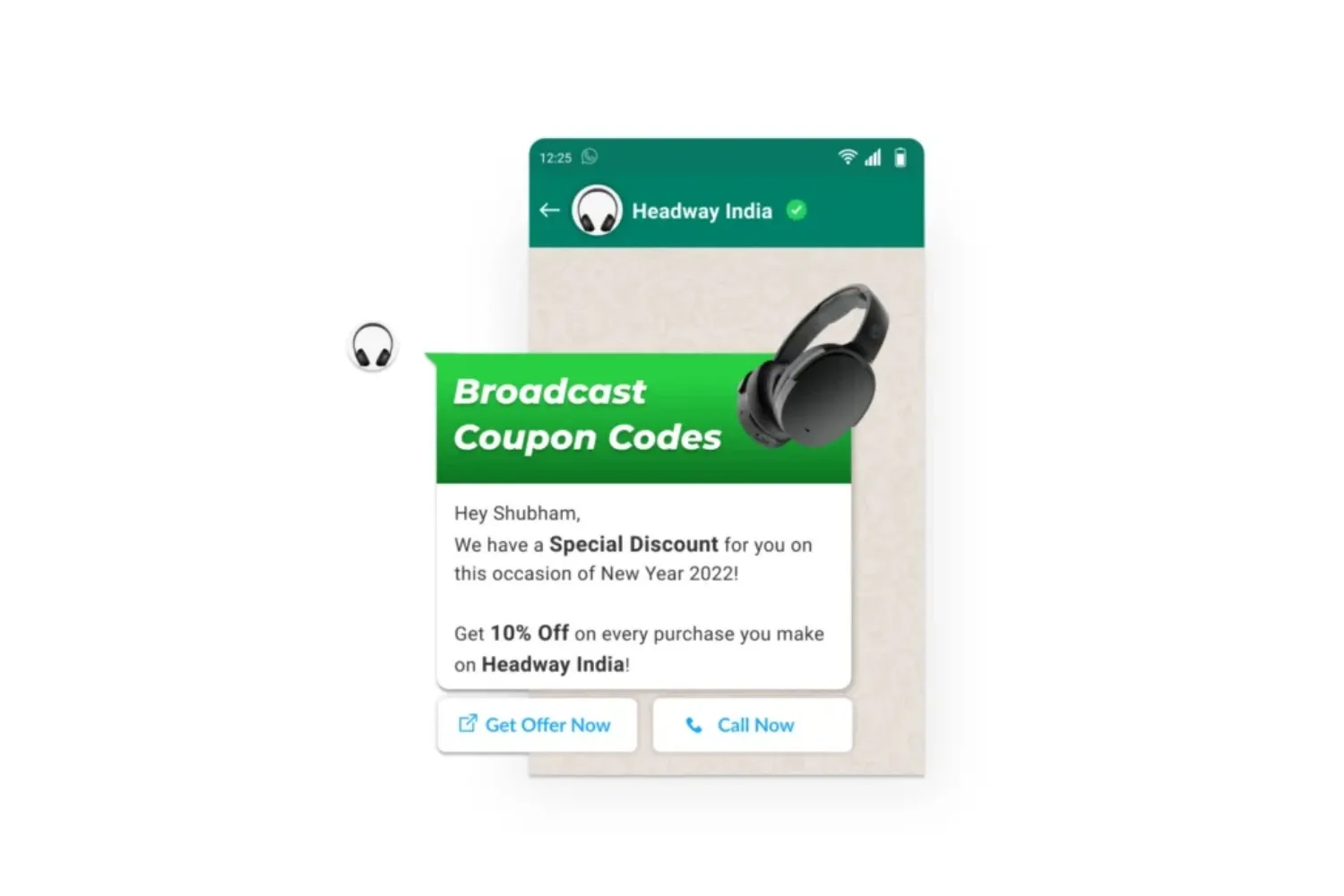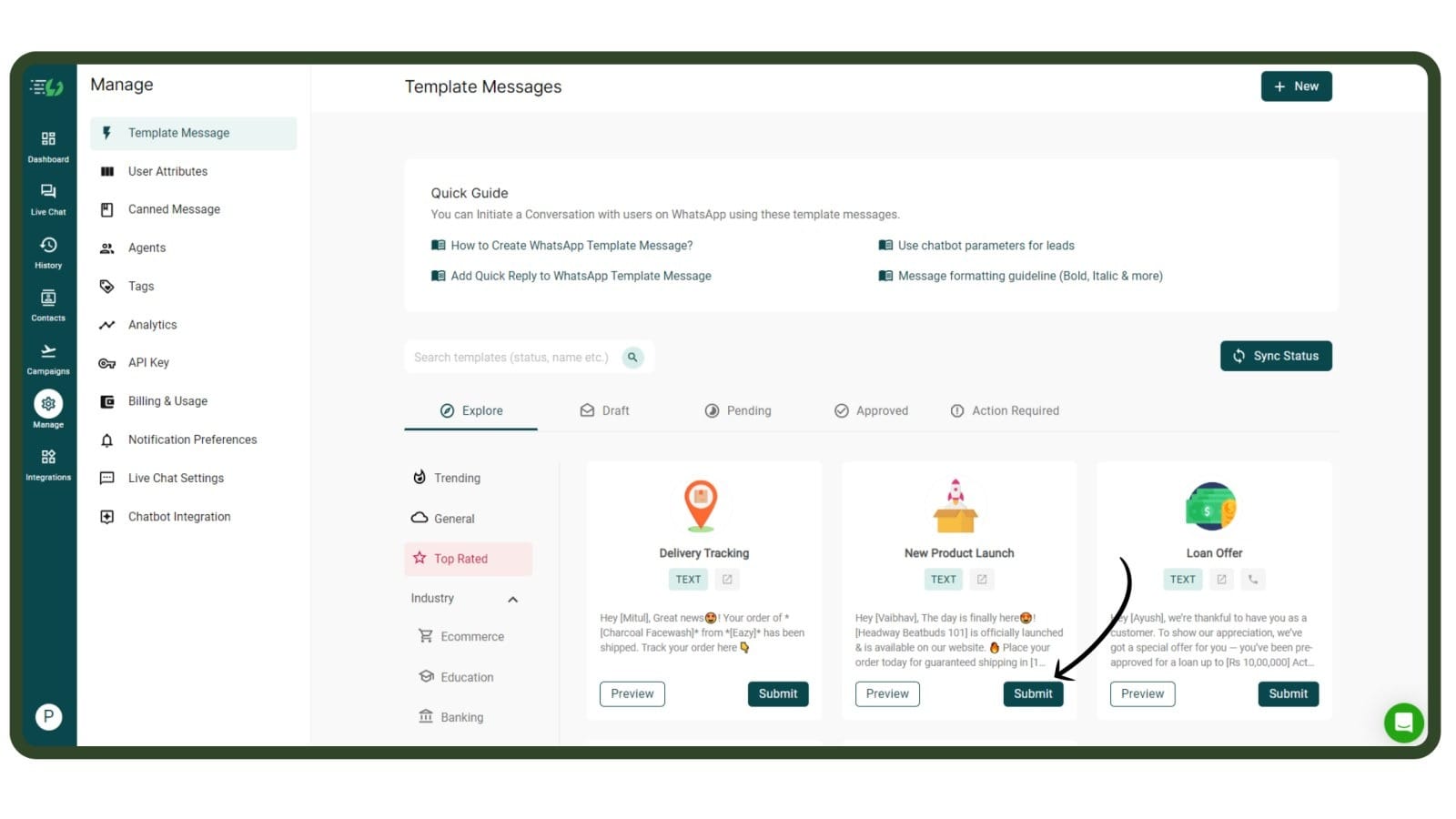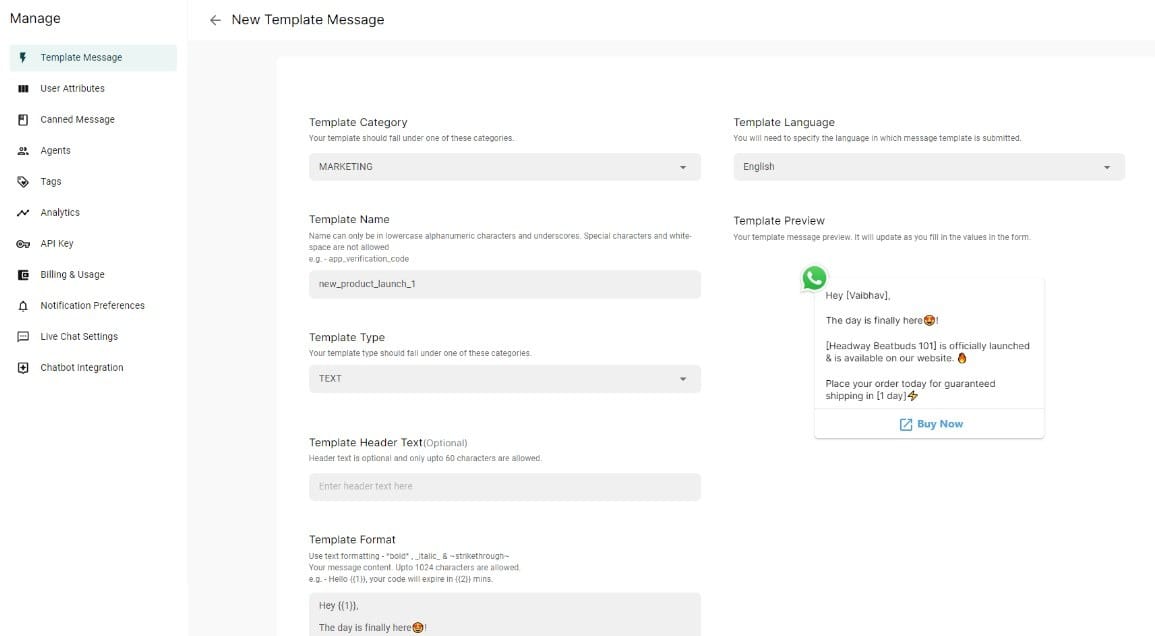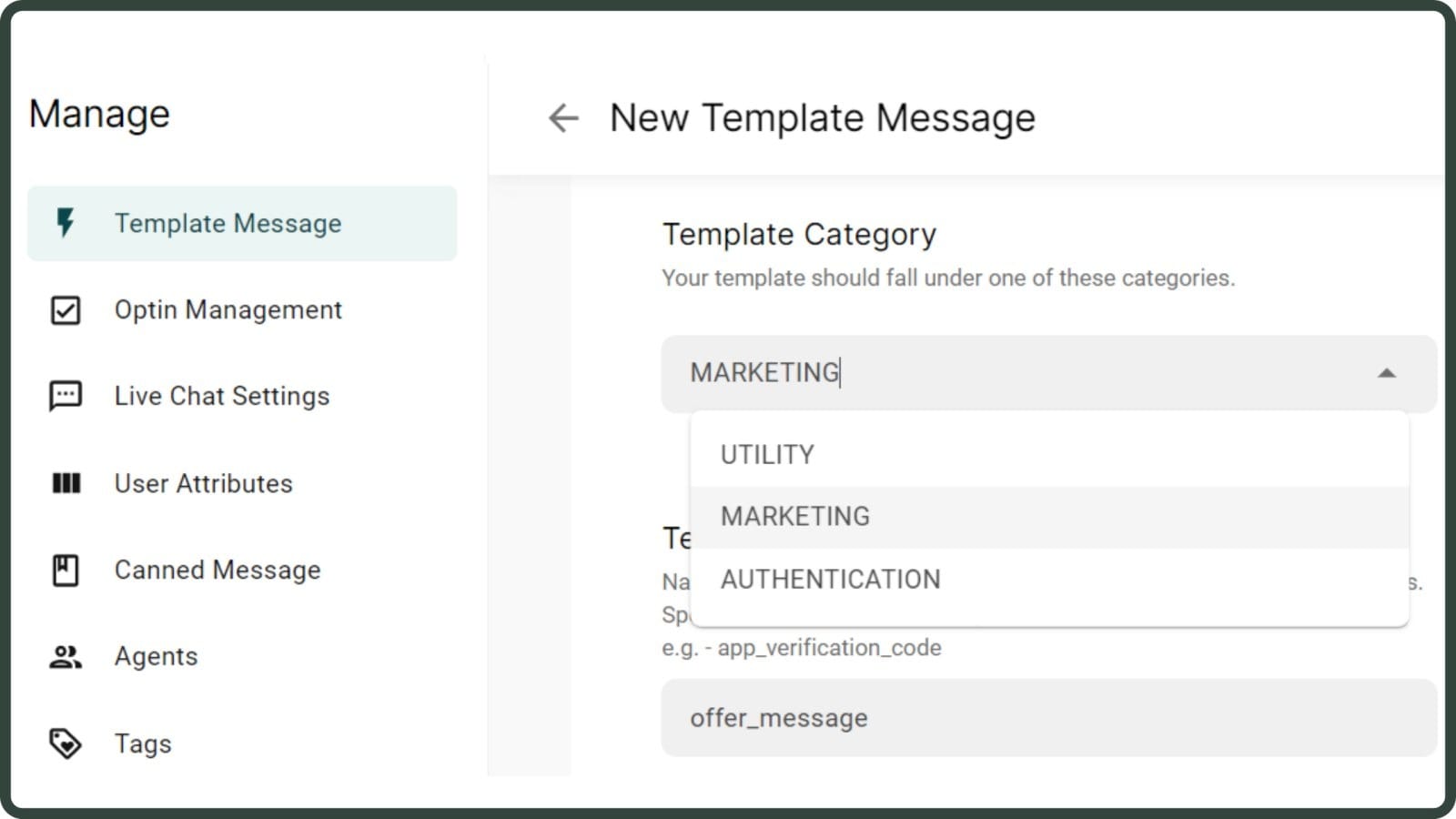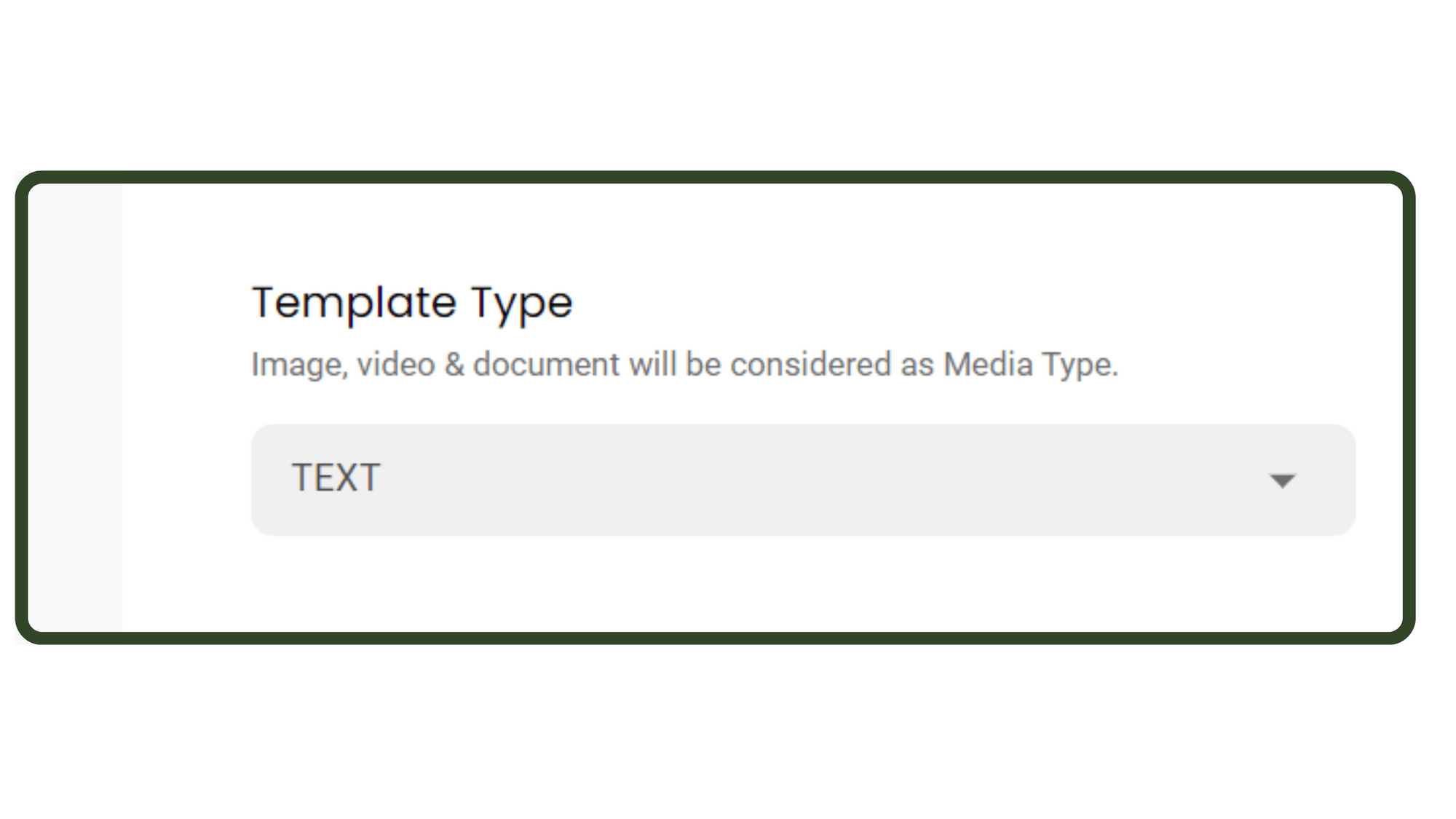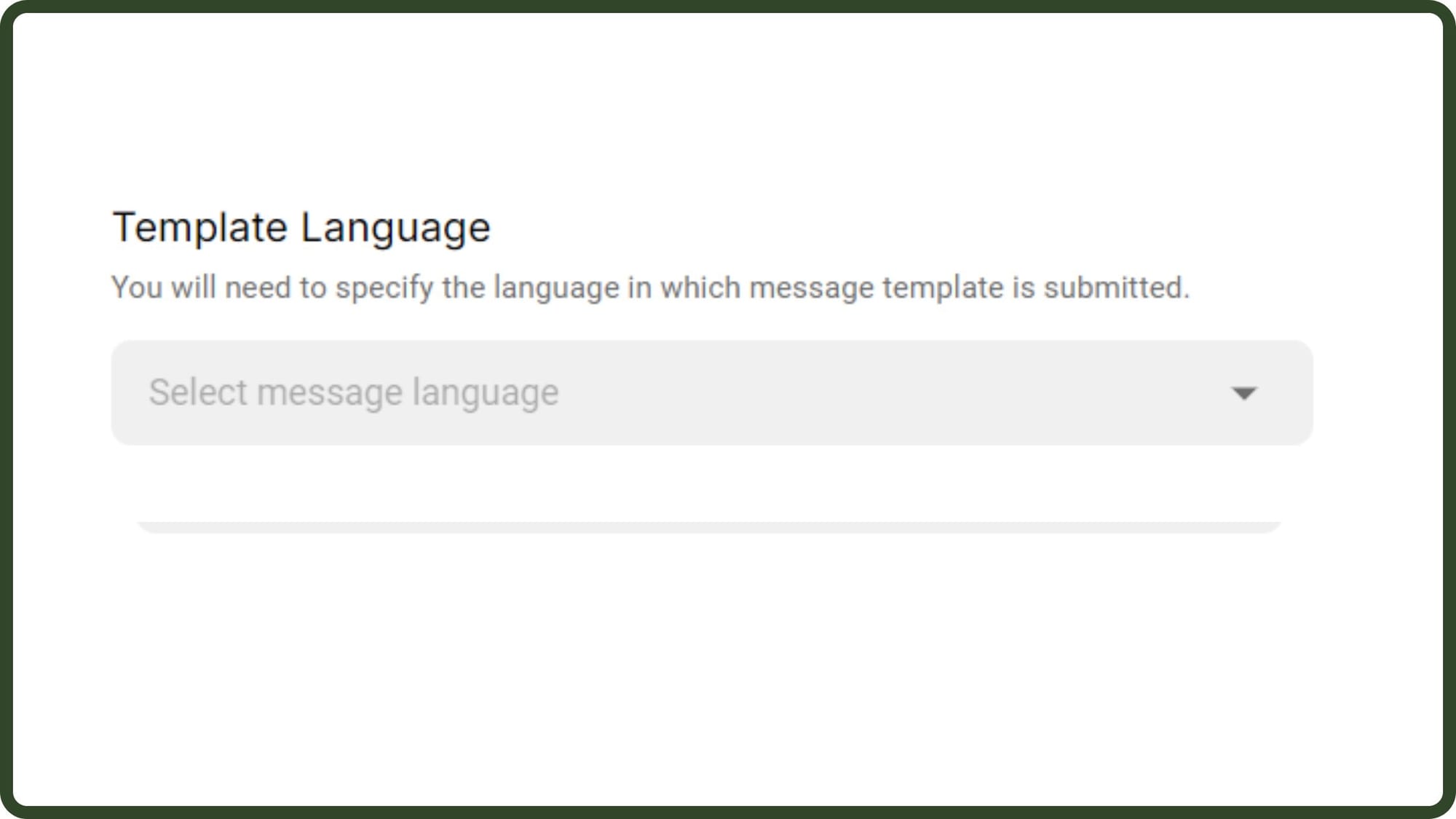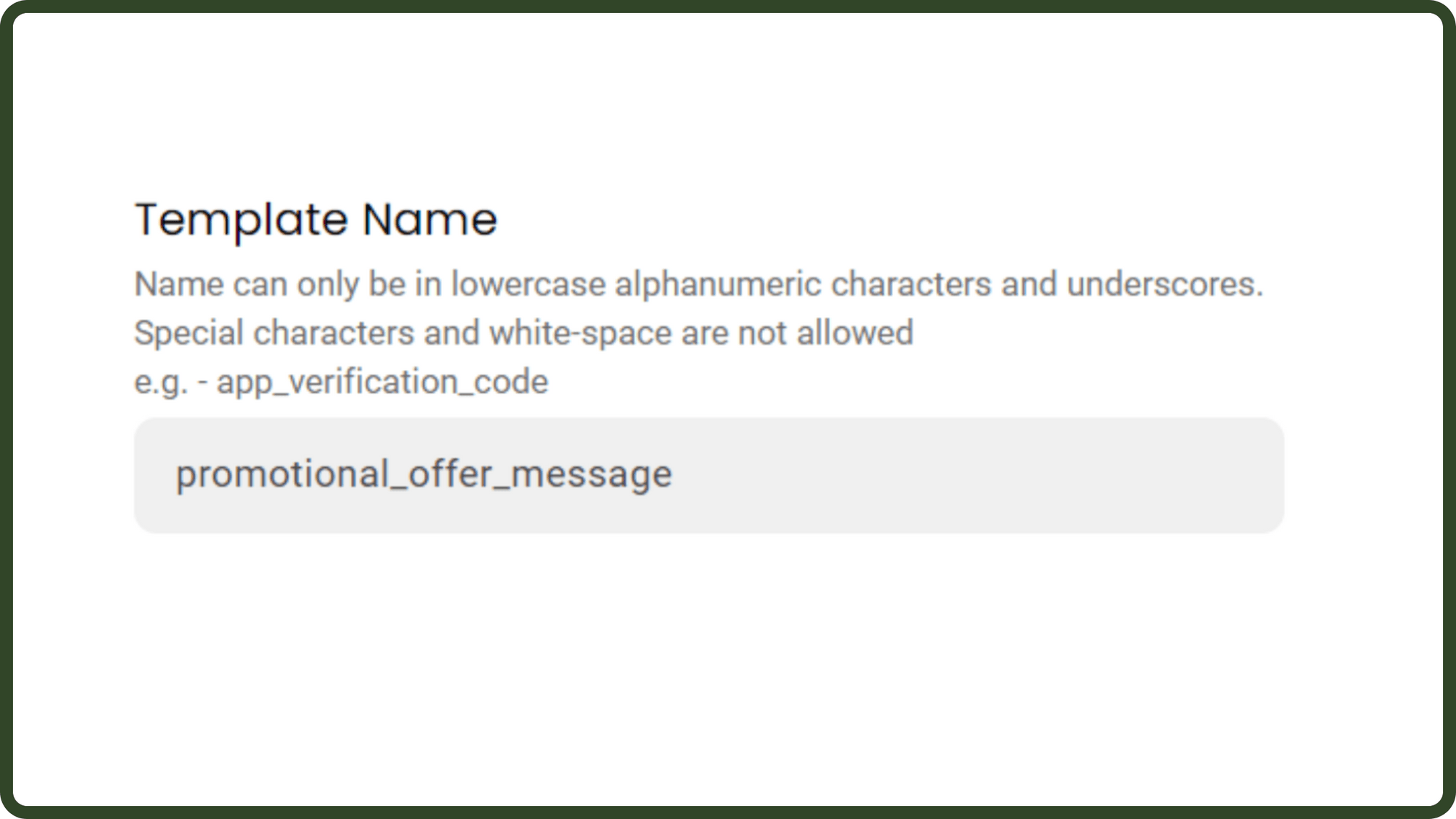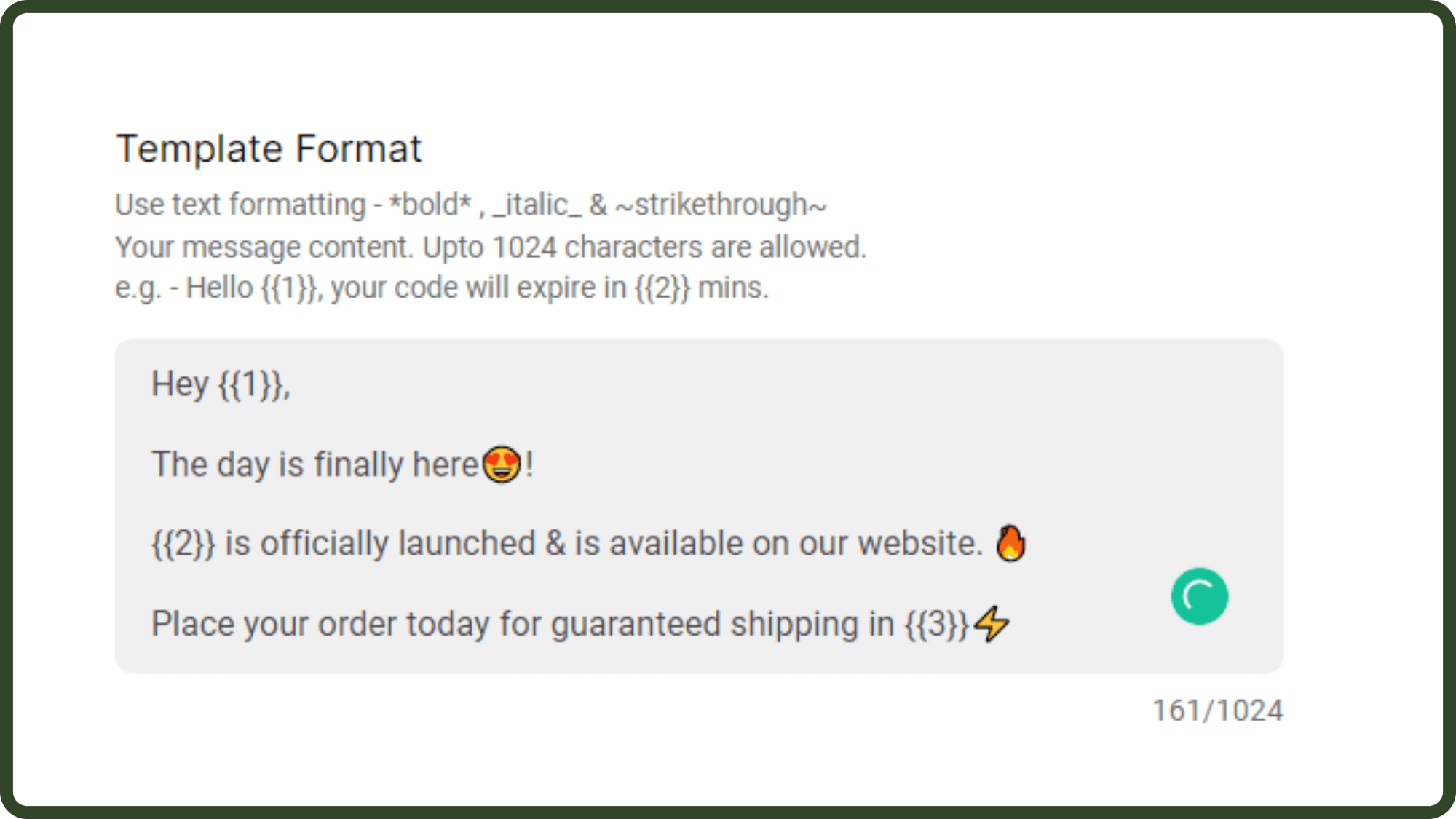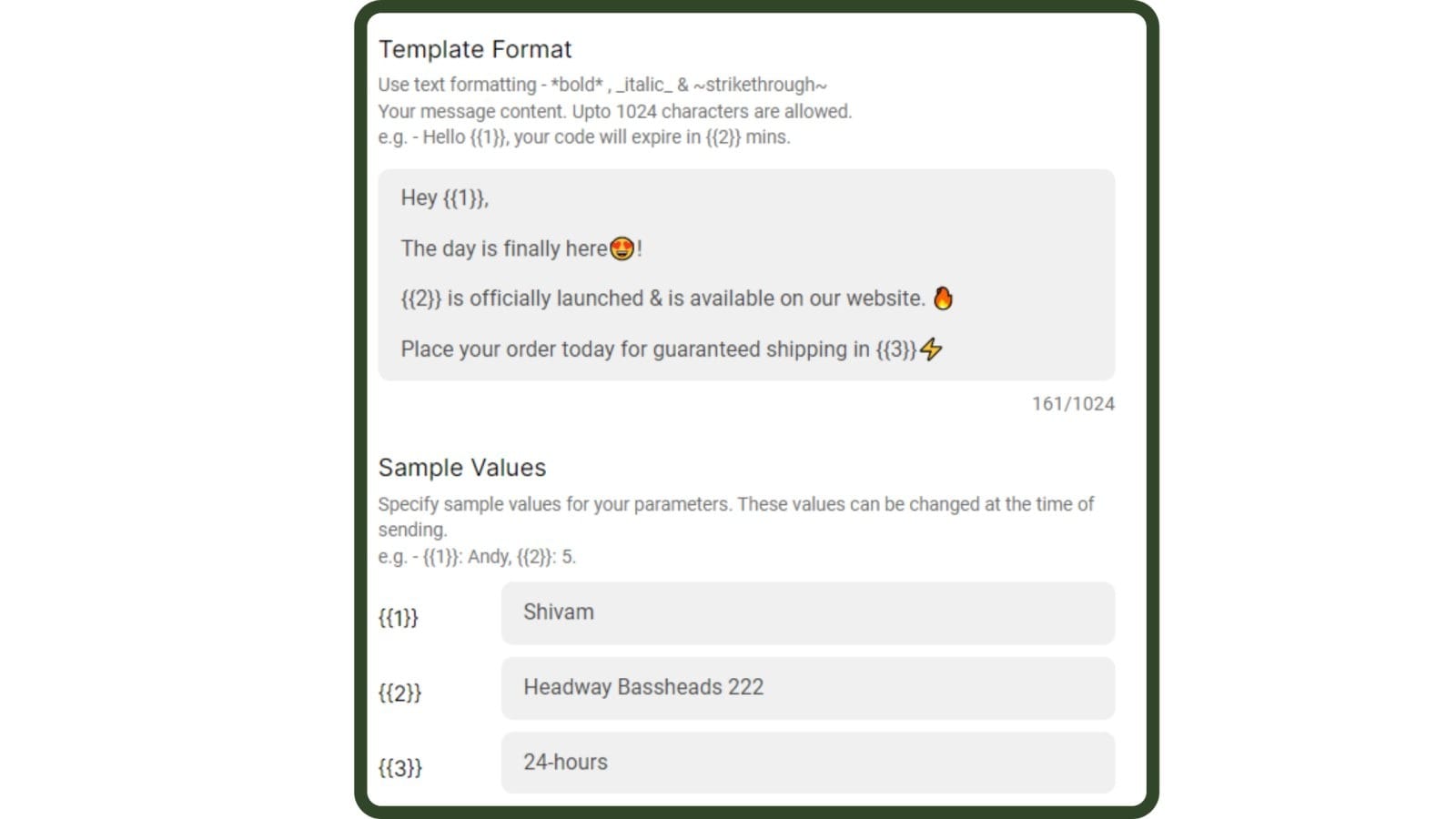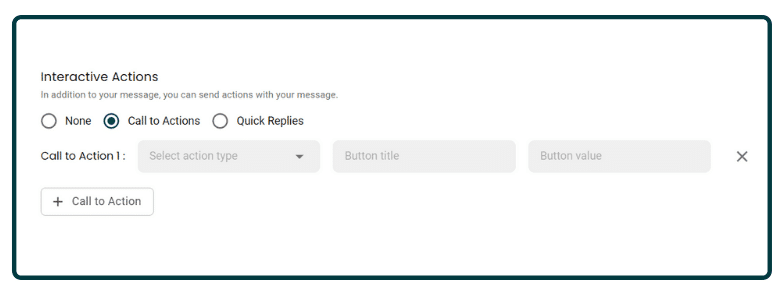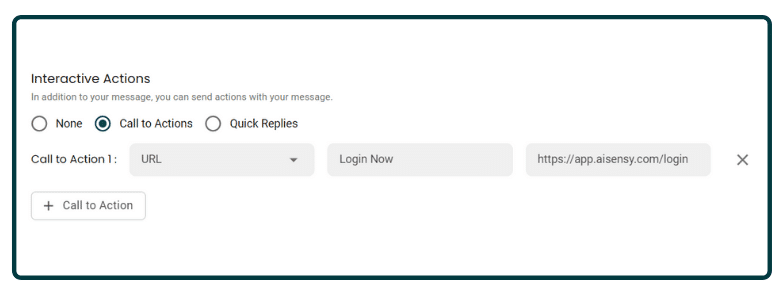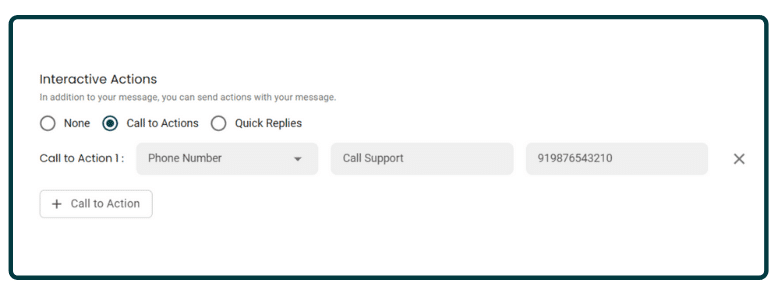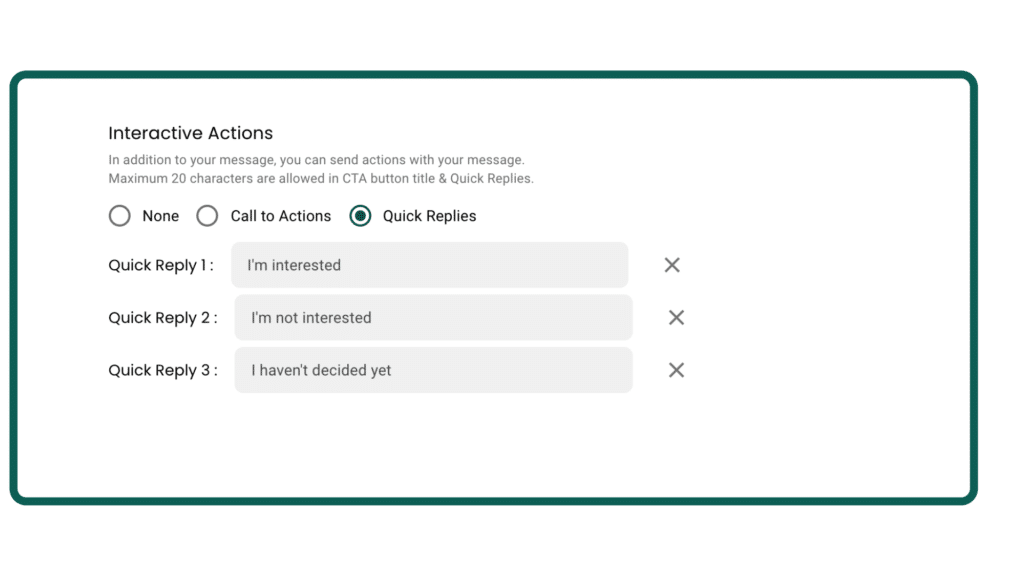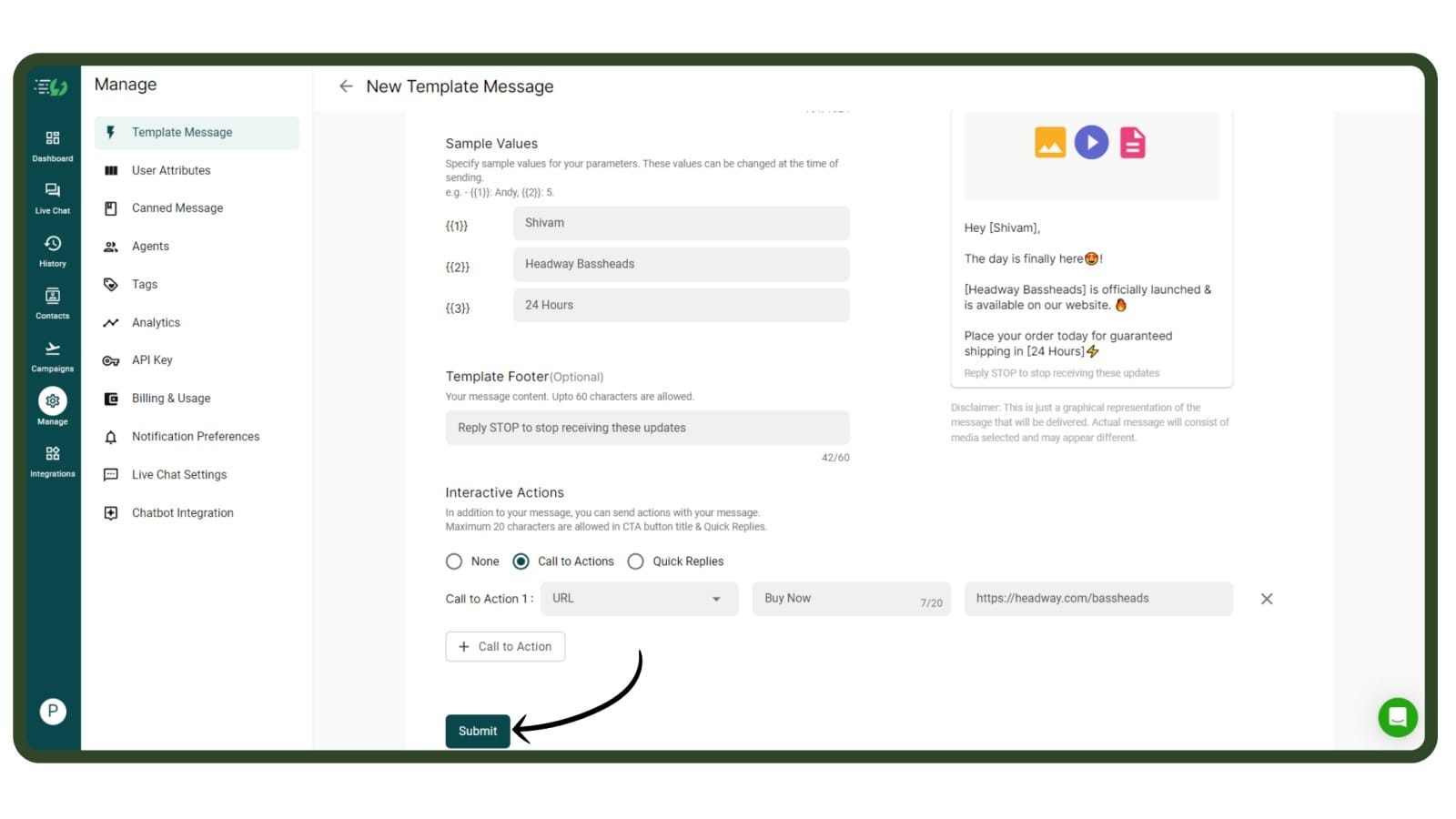To view all your Template Messages with their approval status, Go to Manage
👉 Template Message.
The list of all your submitted WhatsApp template messages with their status is listed there. There's also an option to select from pre-approved Template Messages from the
WhatsApp Template Message Library. The library contains 100+ pre-approved WhatsApp templates across multiple industries.After submitting the template messages you can also see the Status across these sections – PENDING, APPROVED, ACTION REQUIRED.
There's also a drafts section where all your unsubmitted messages are saved automatically for you to edit at a later date.
By clicking on any of the Template Message rows in the Approved section, you can preview the template message as well. You can also search for any template message by their names & approval status.