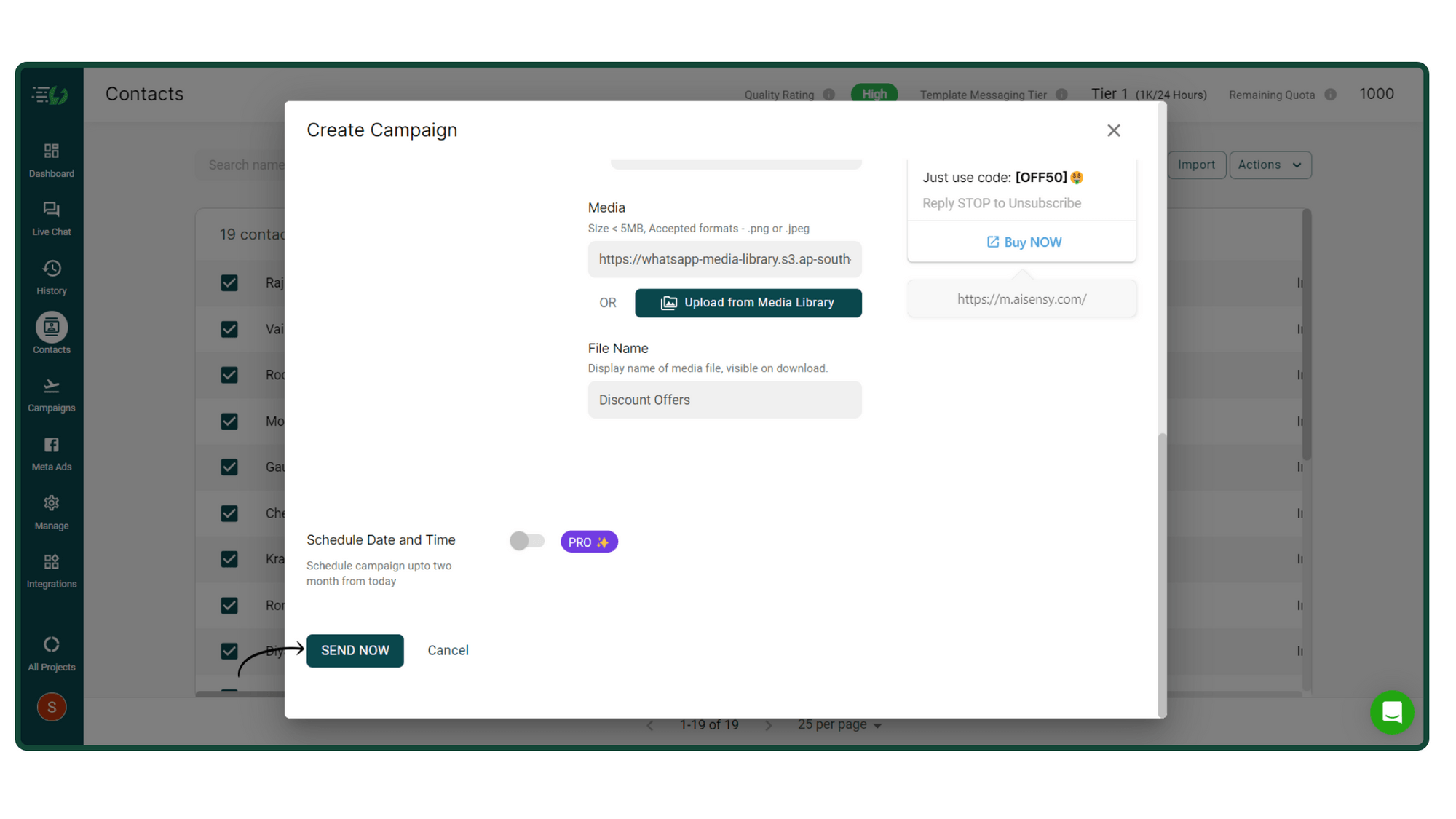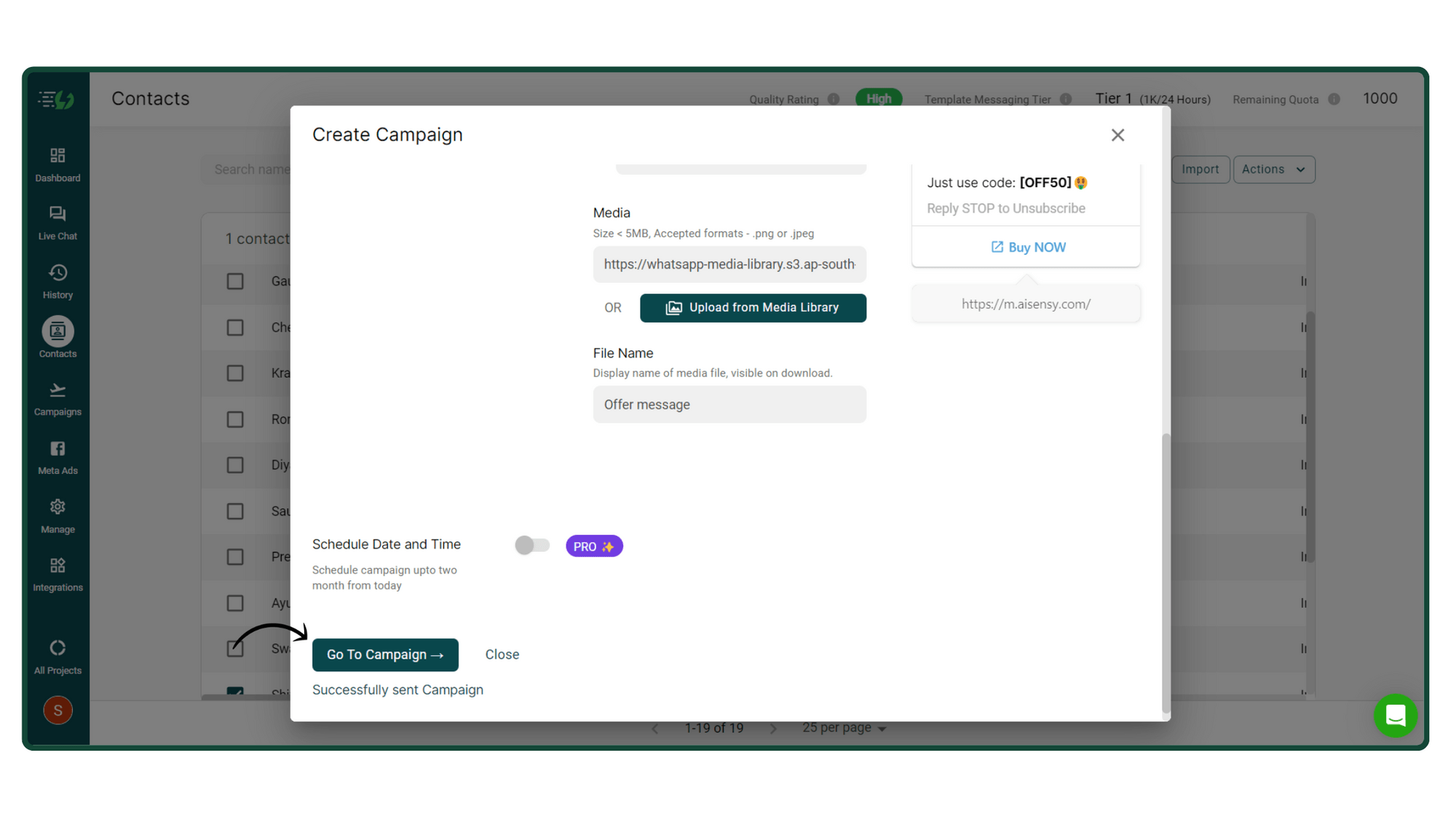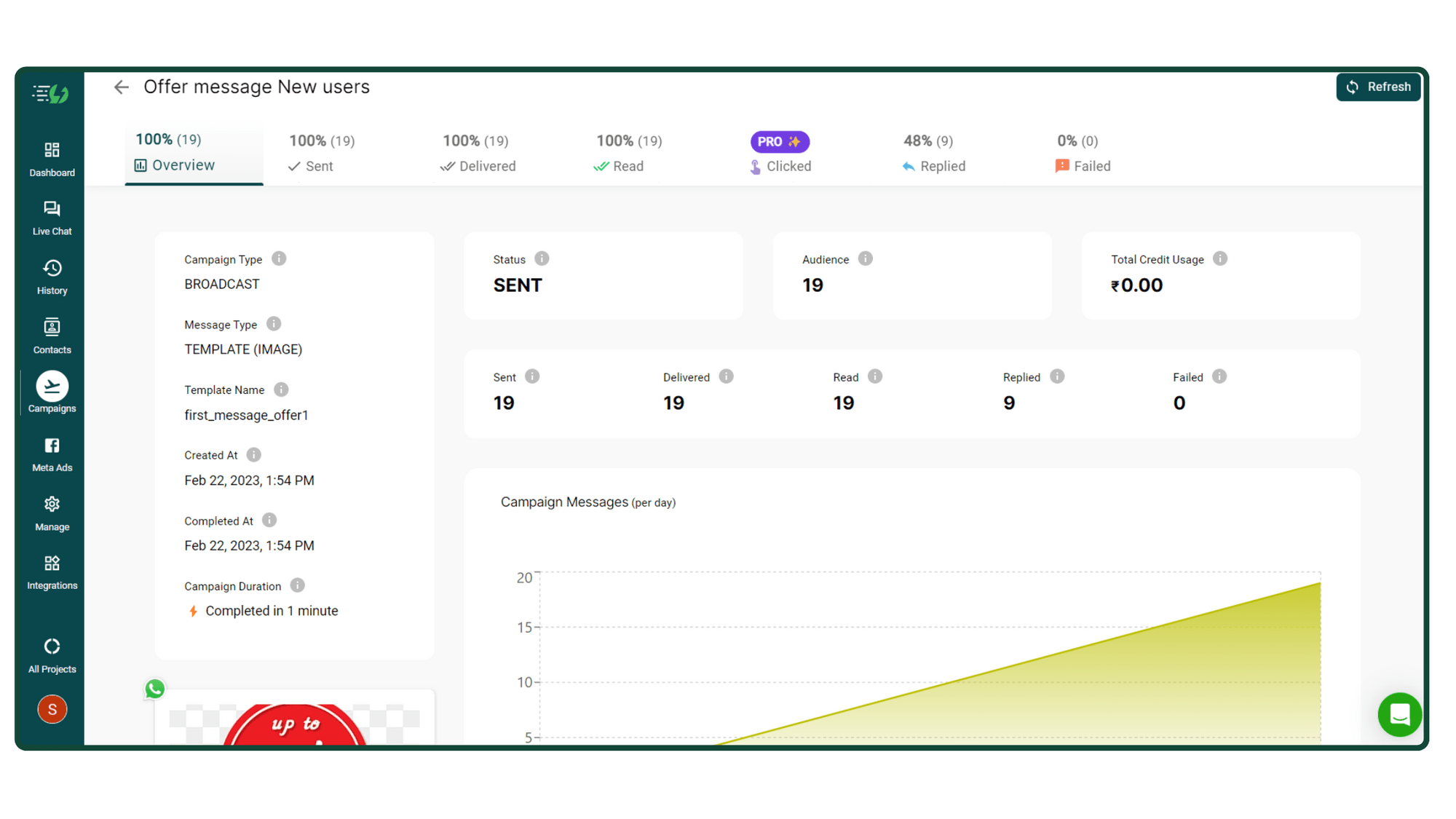How to Broadcast WhatsApp Messages in AiSensy App?
Wish to send a WhatsApp Broadcast via AiSensy? Learn the step-by-step process of broadcasting messages on WhatsApp via the AiSensy app.
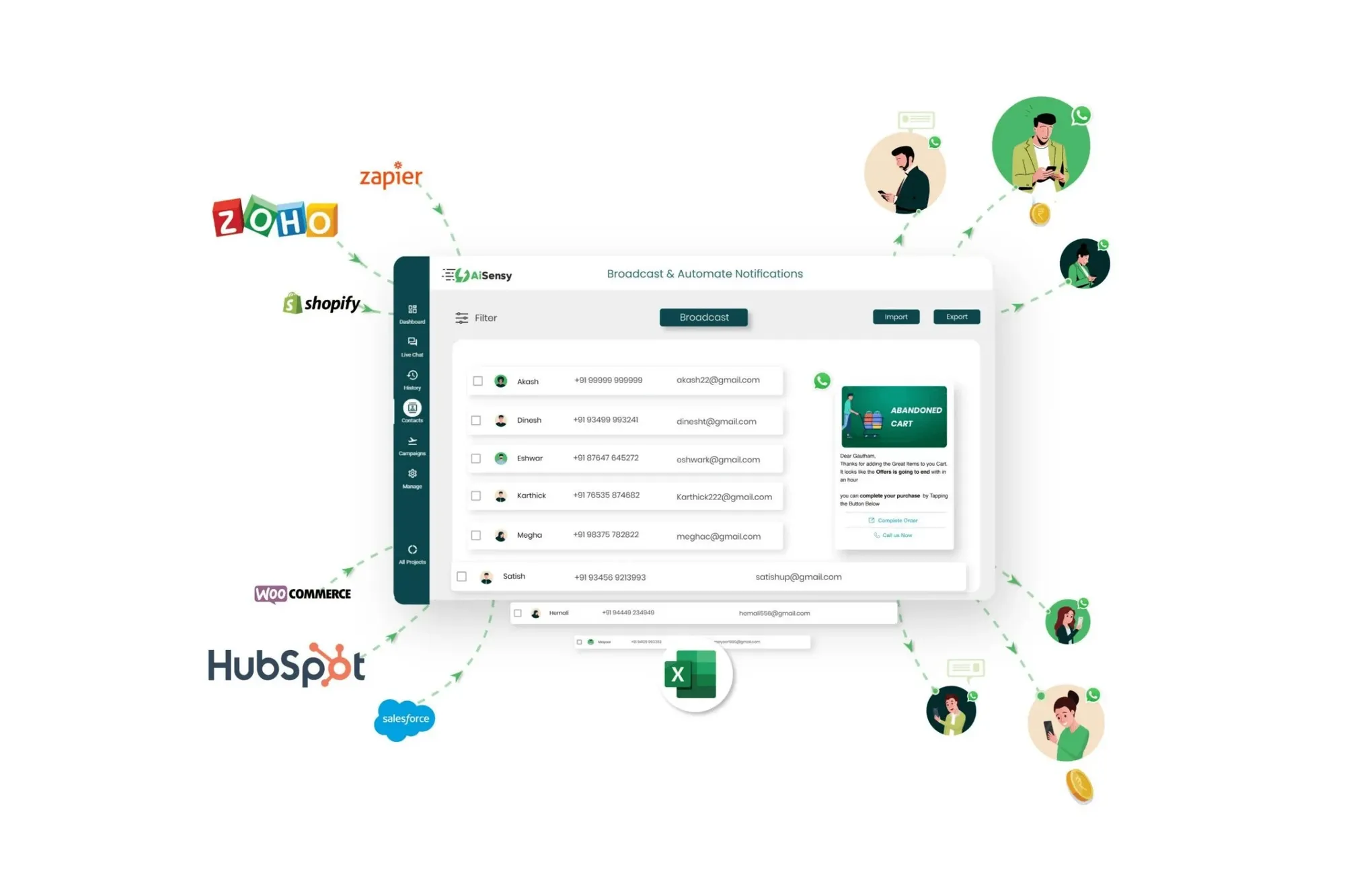
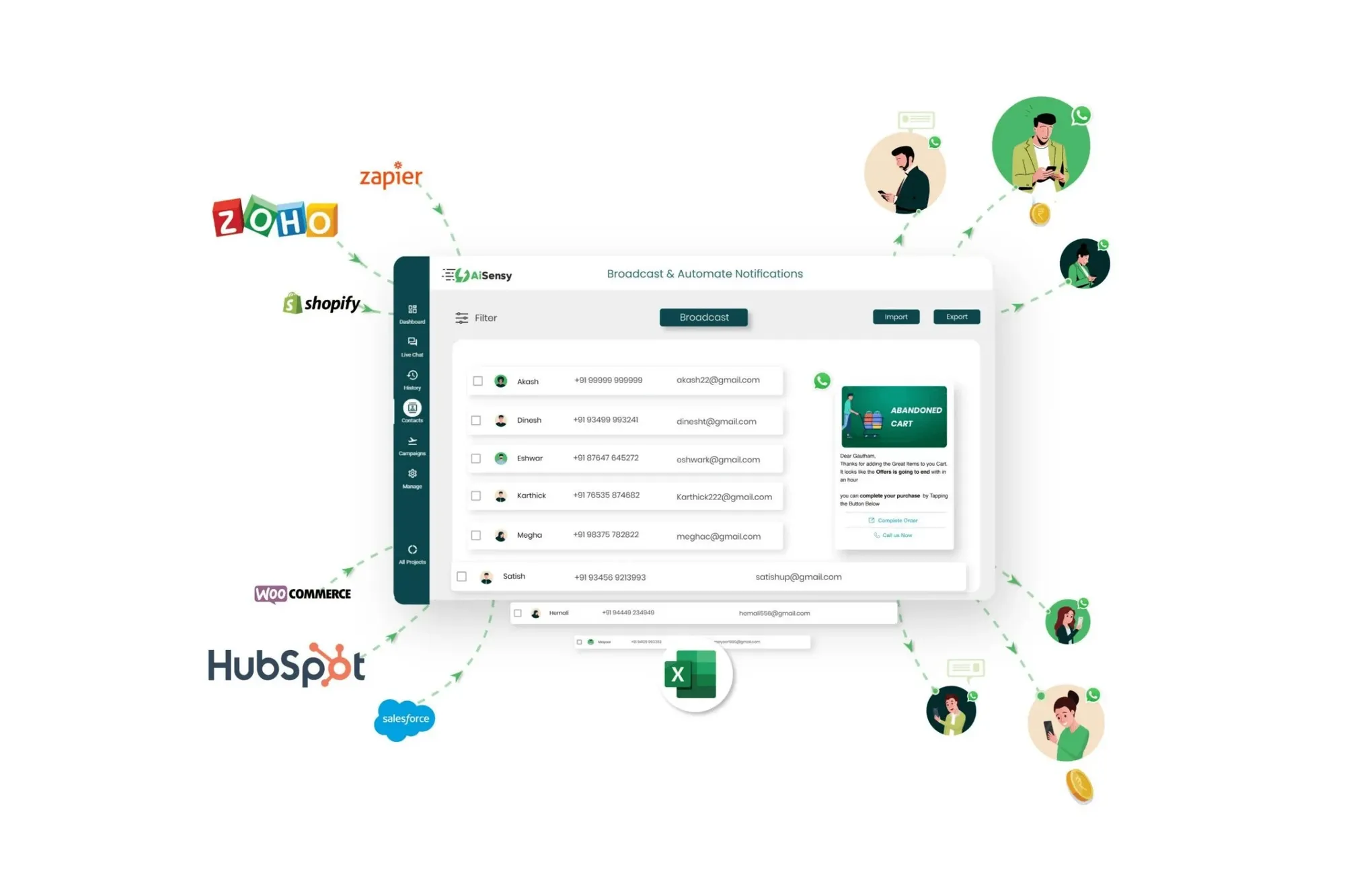
How to send a WhatsApp Broadcast via AiSensy?

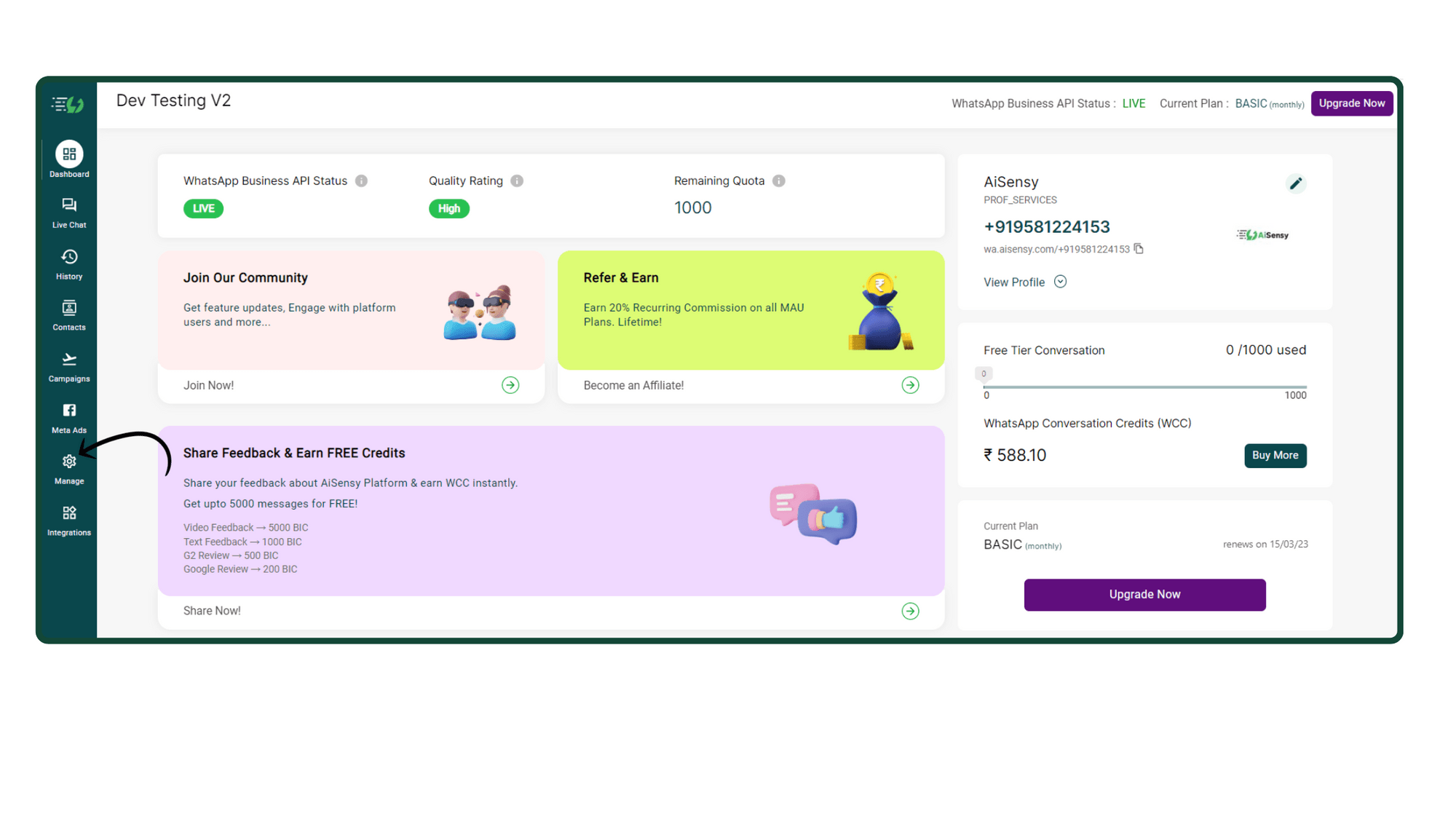
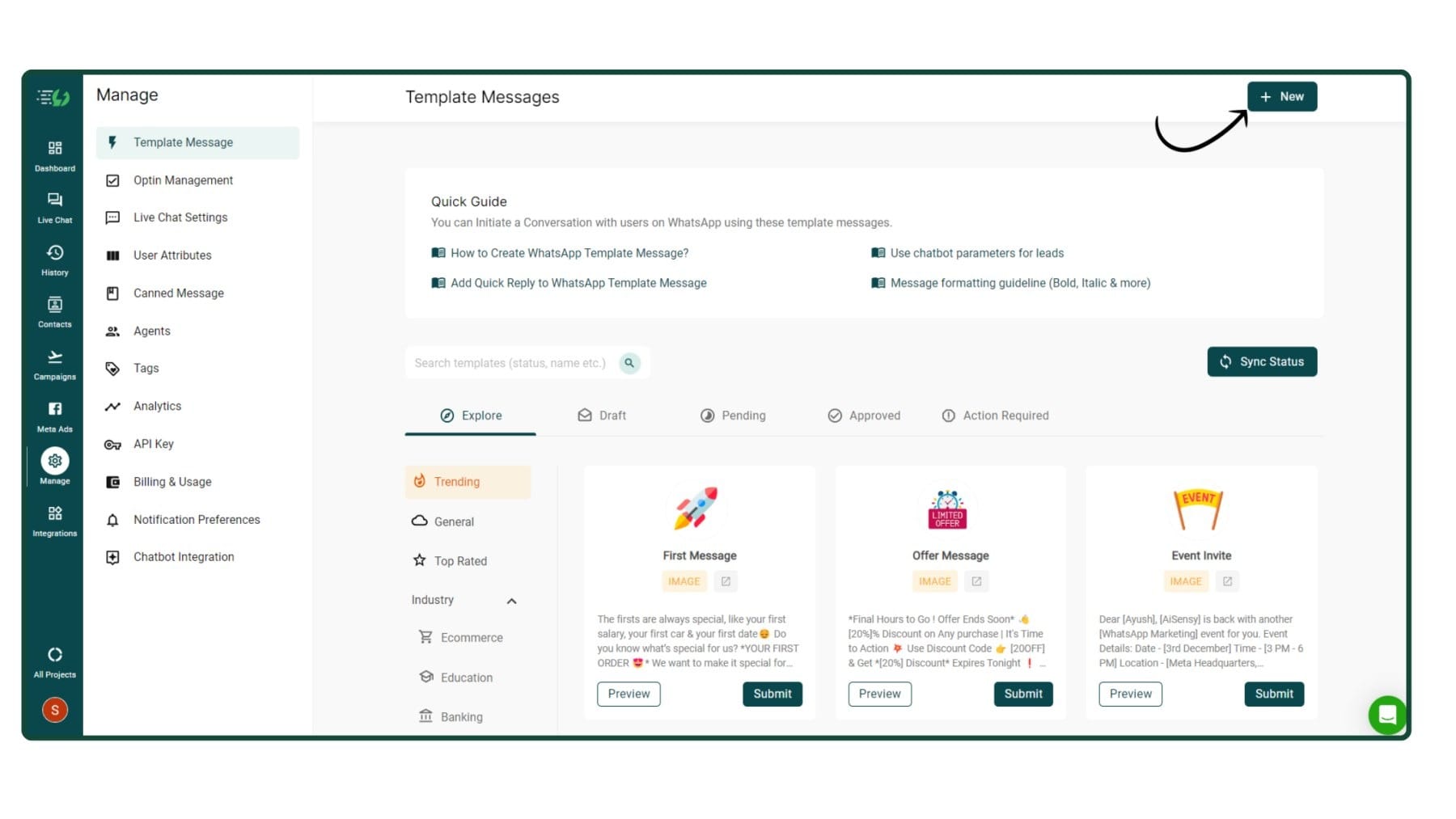
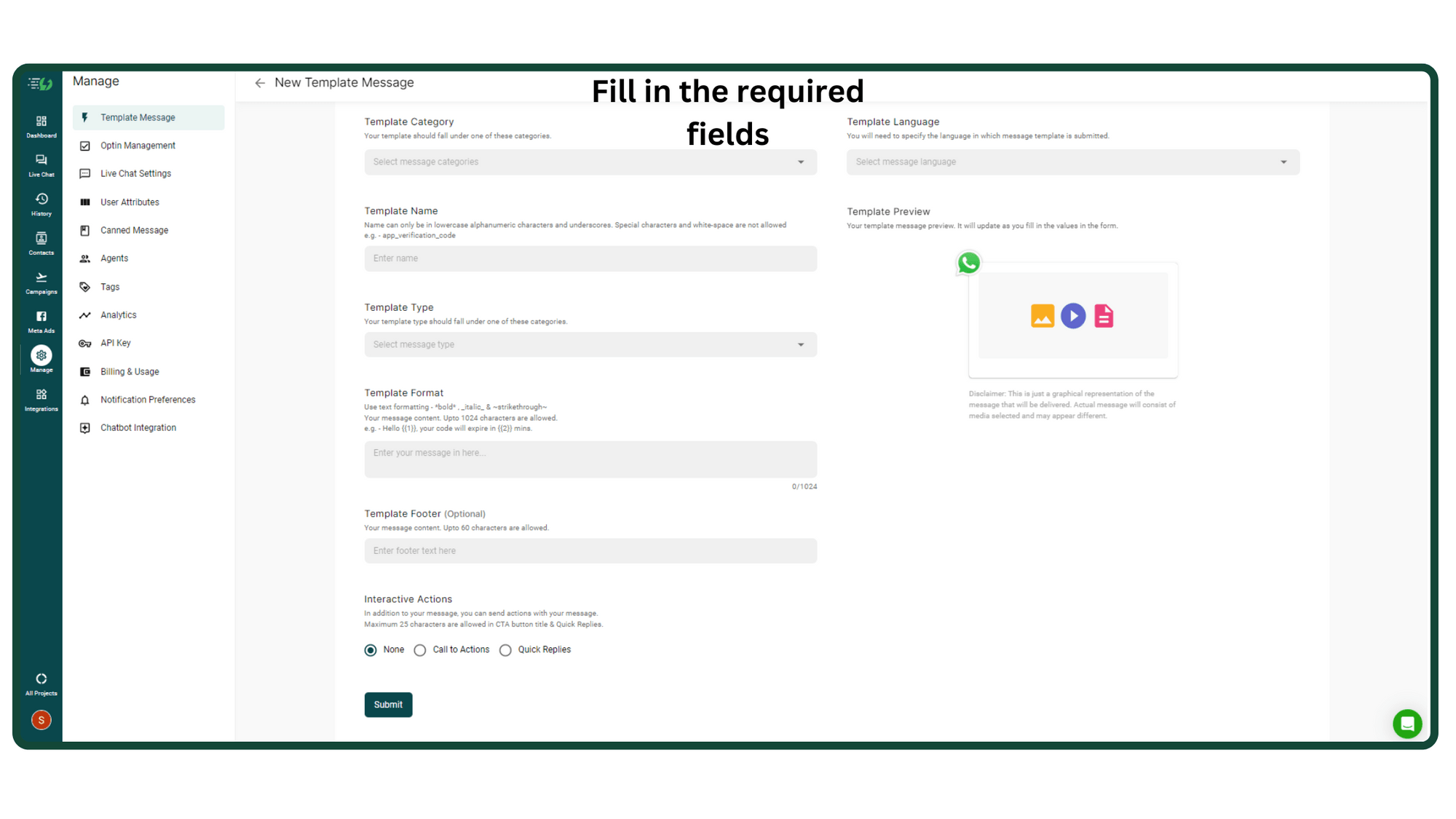
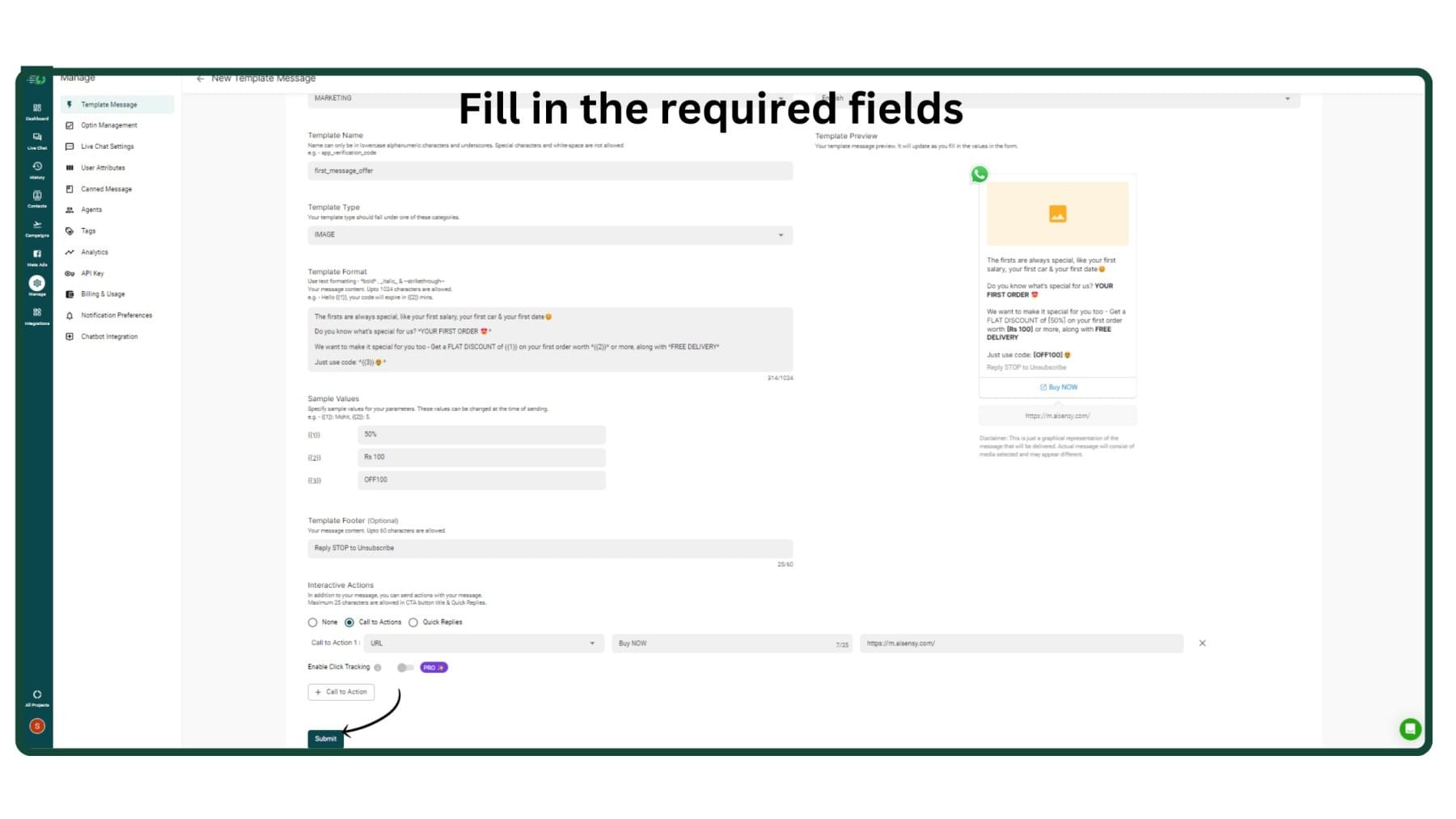
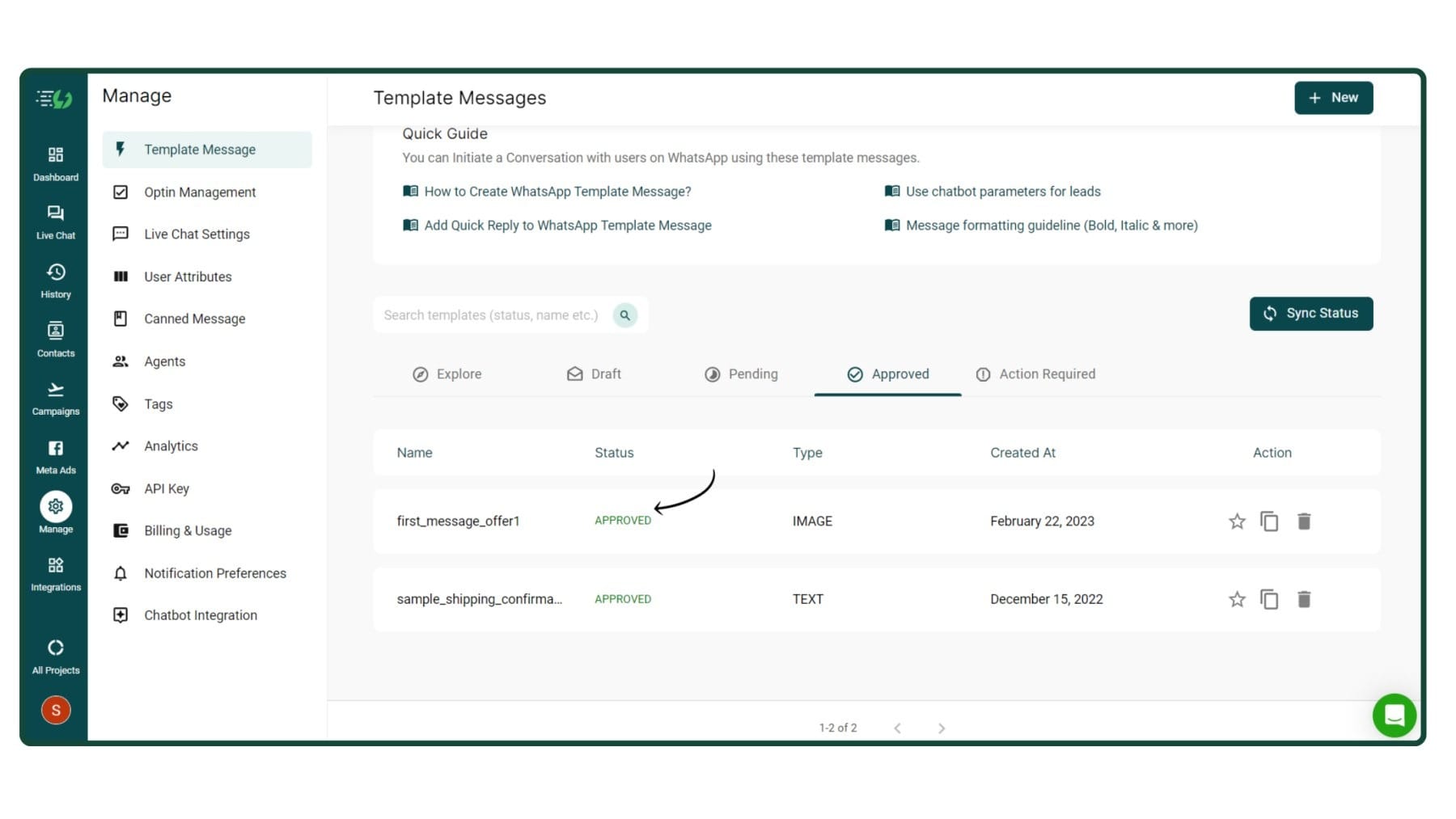
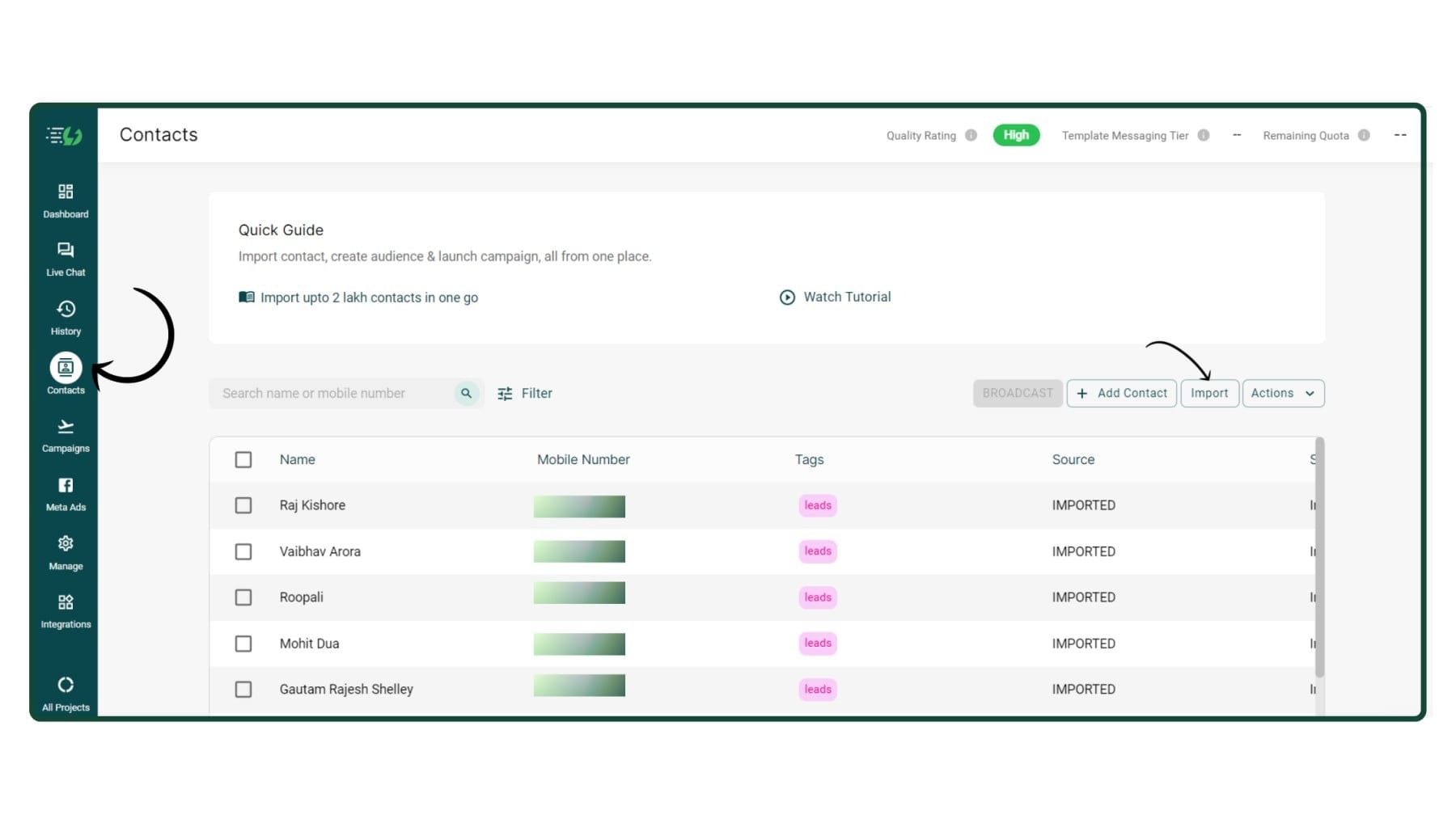
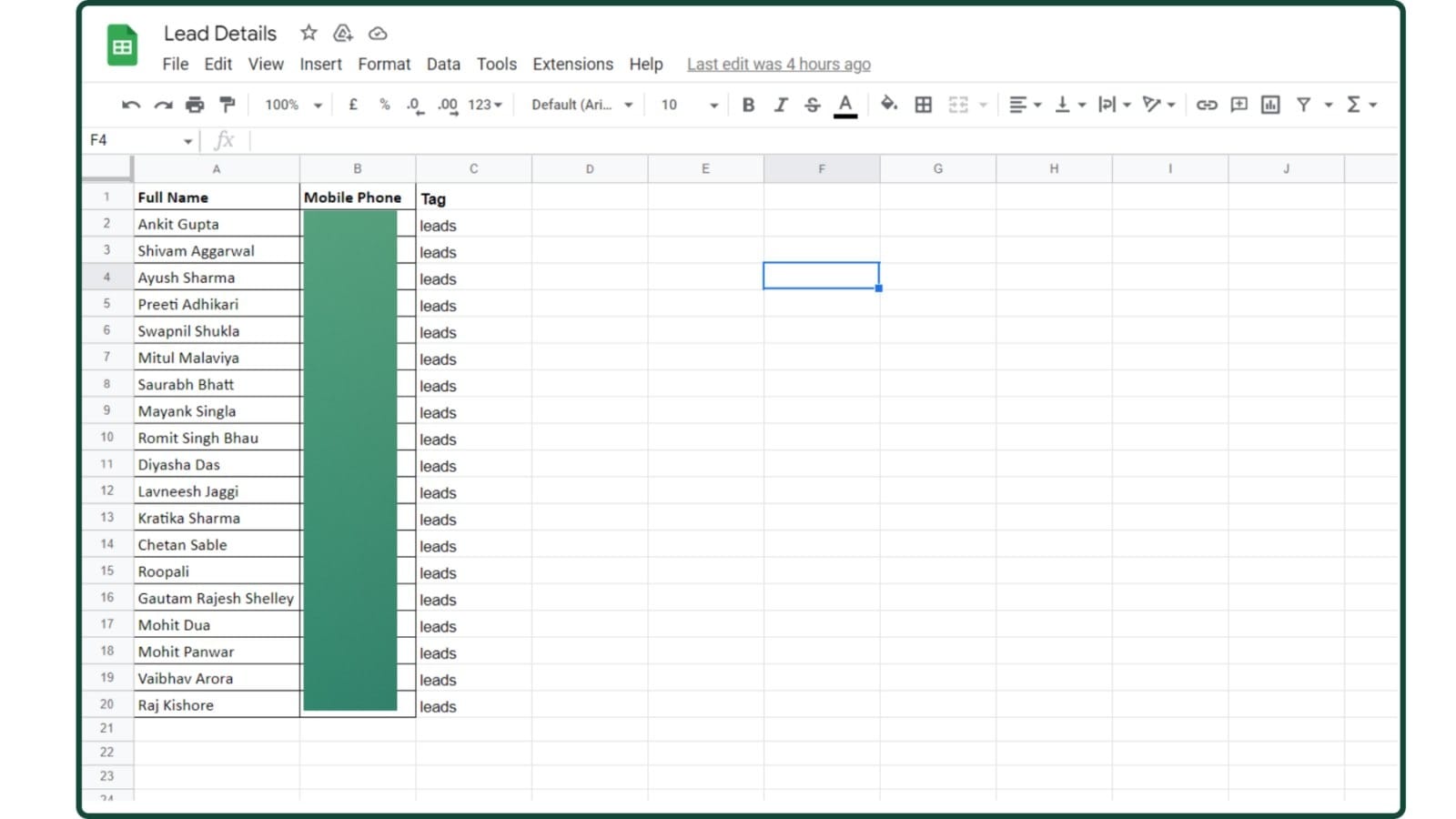
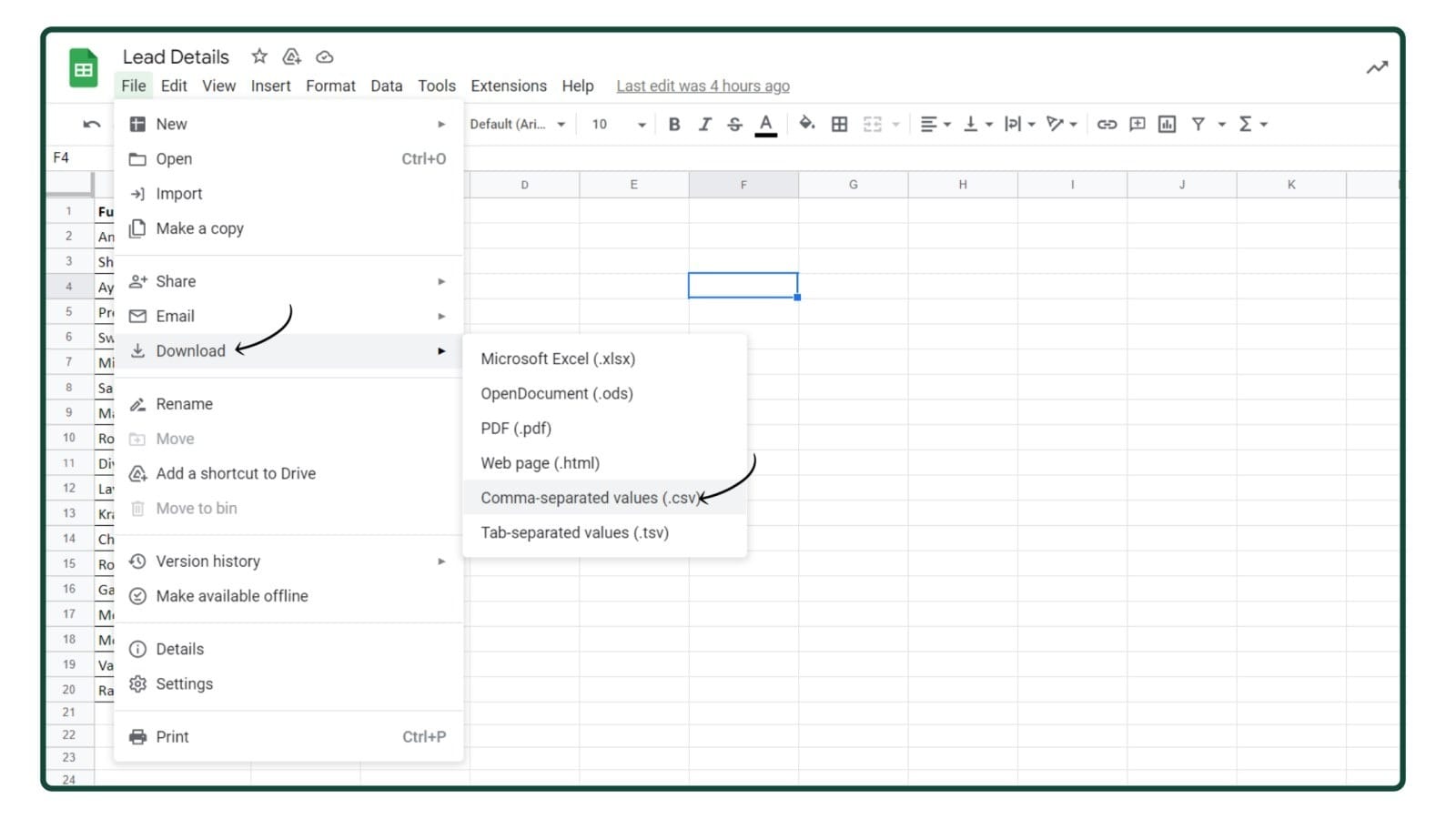
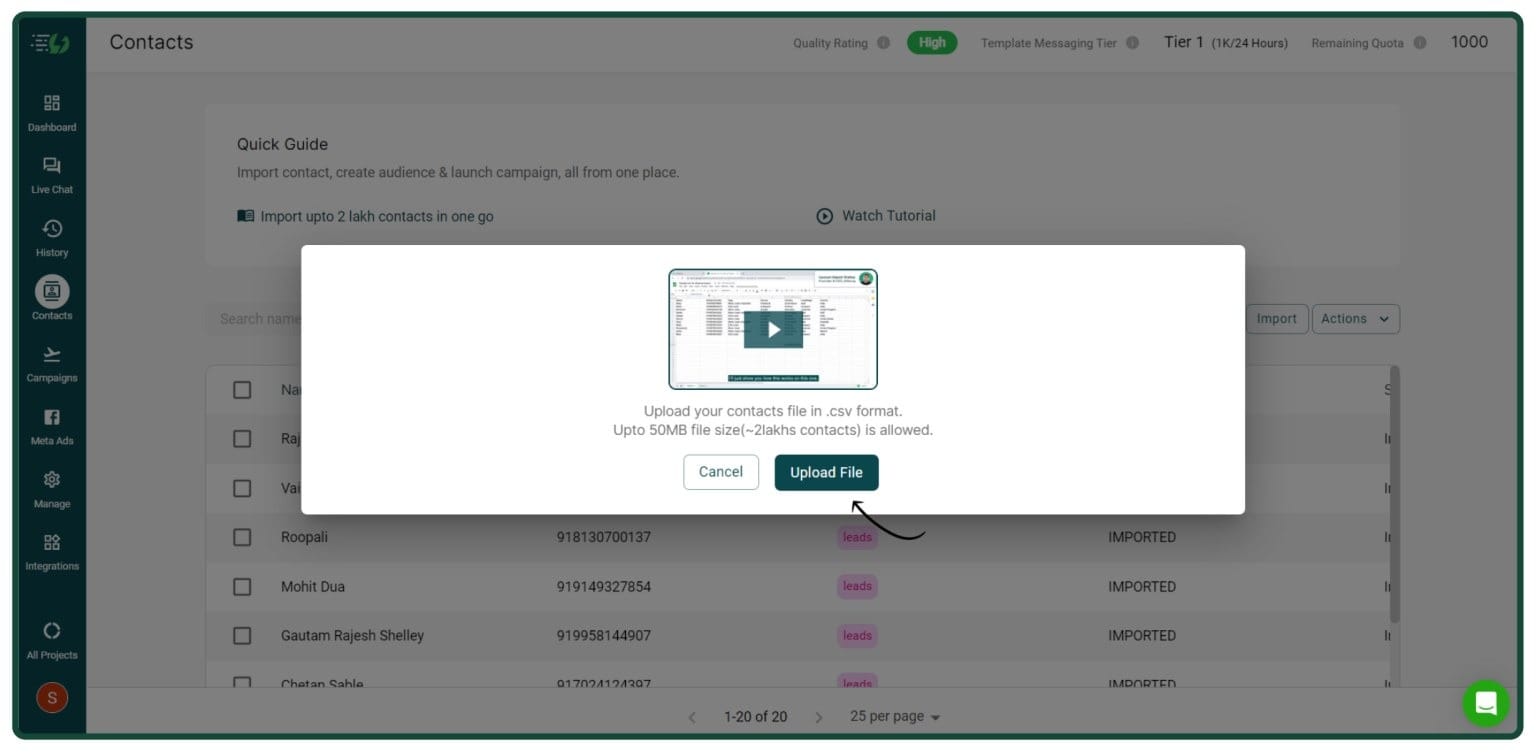
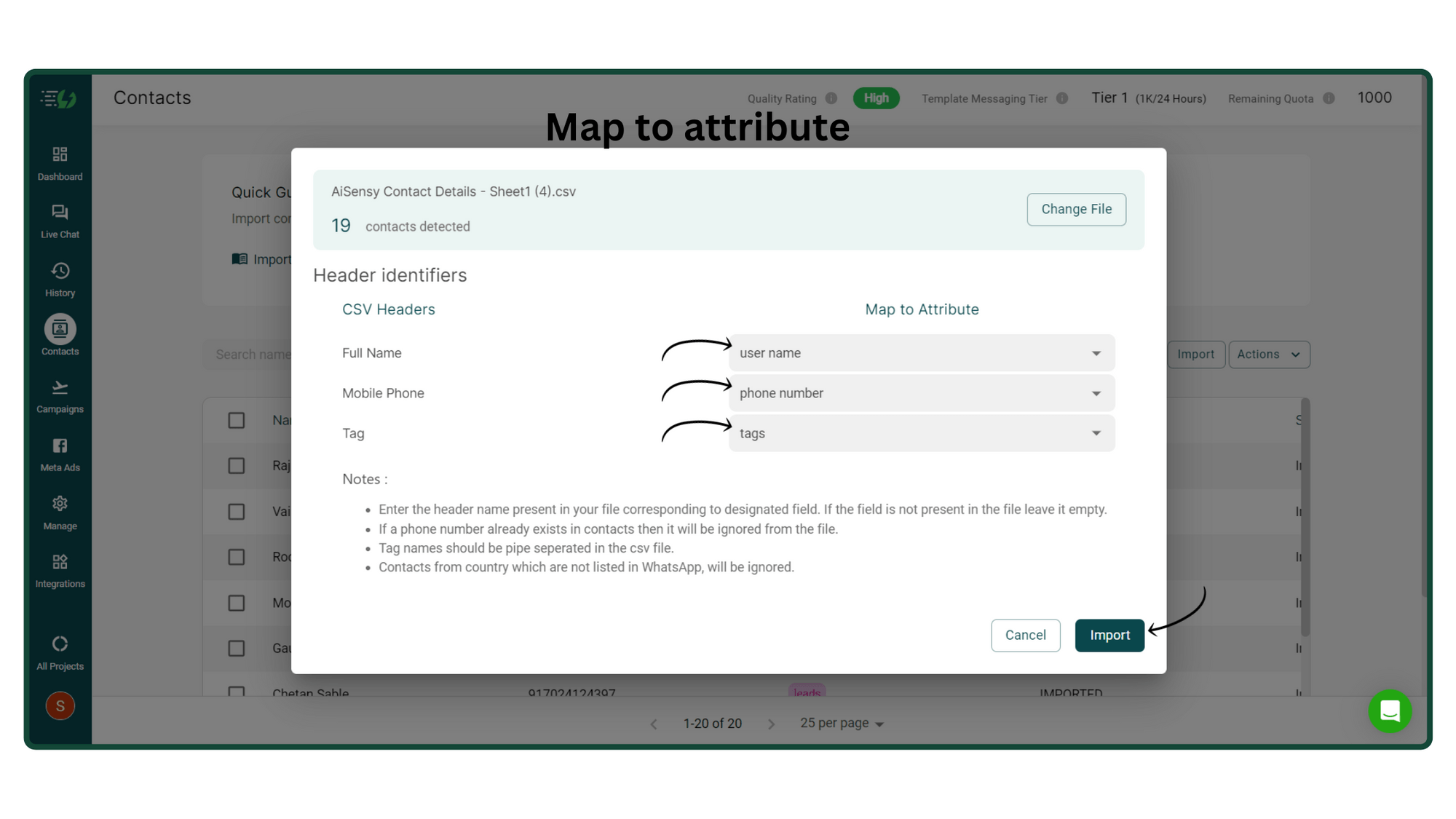
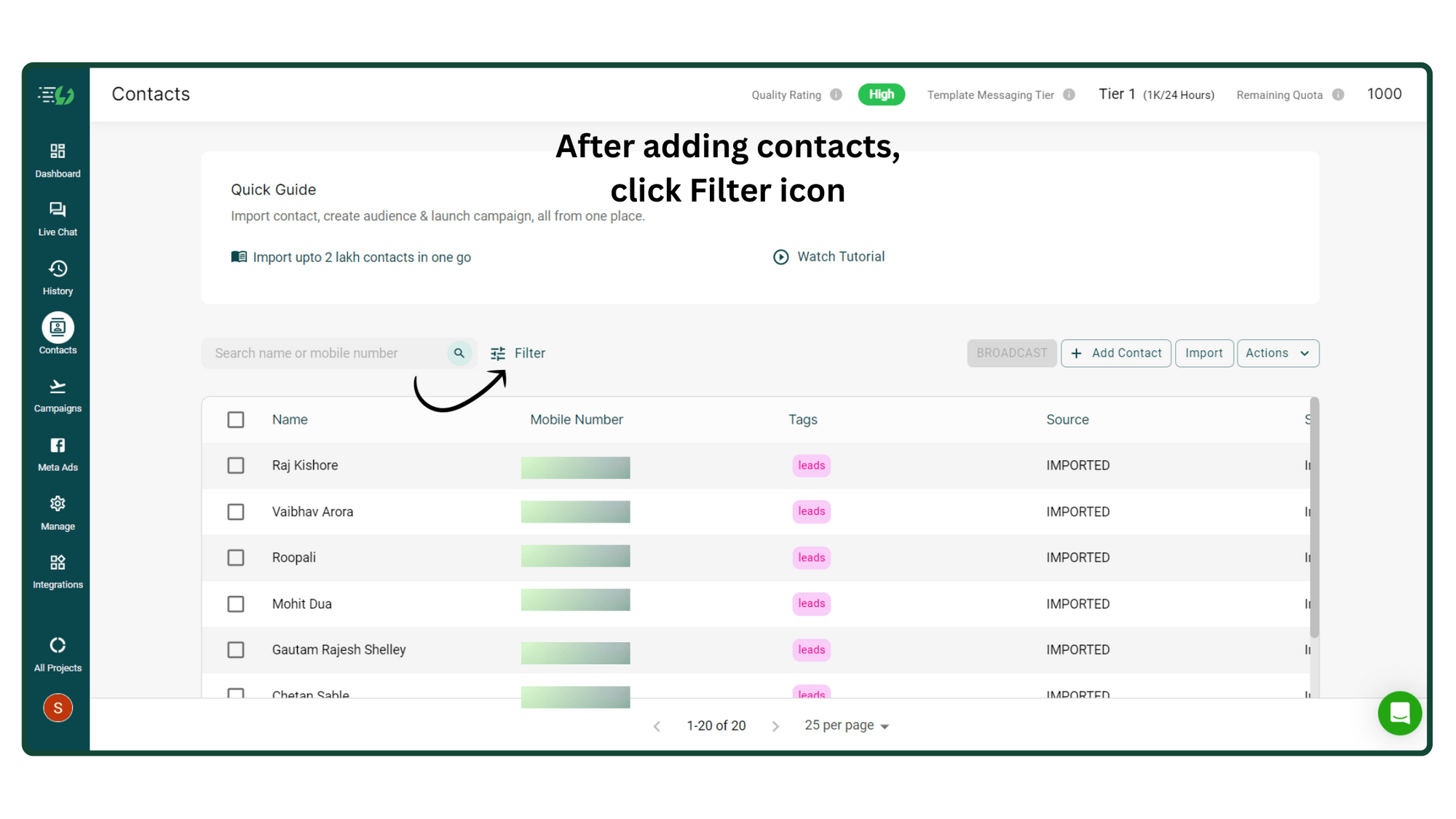
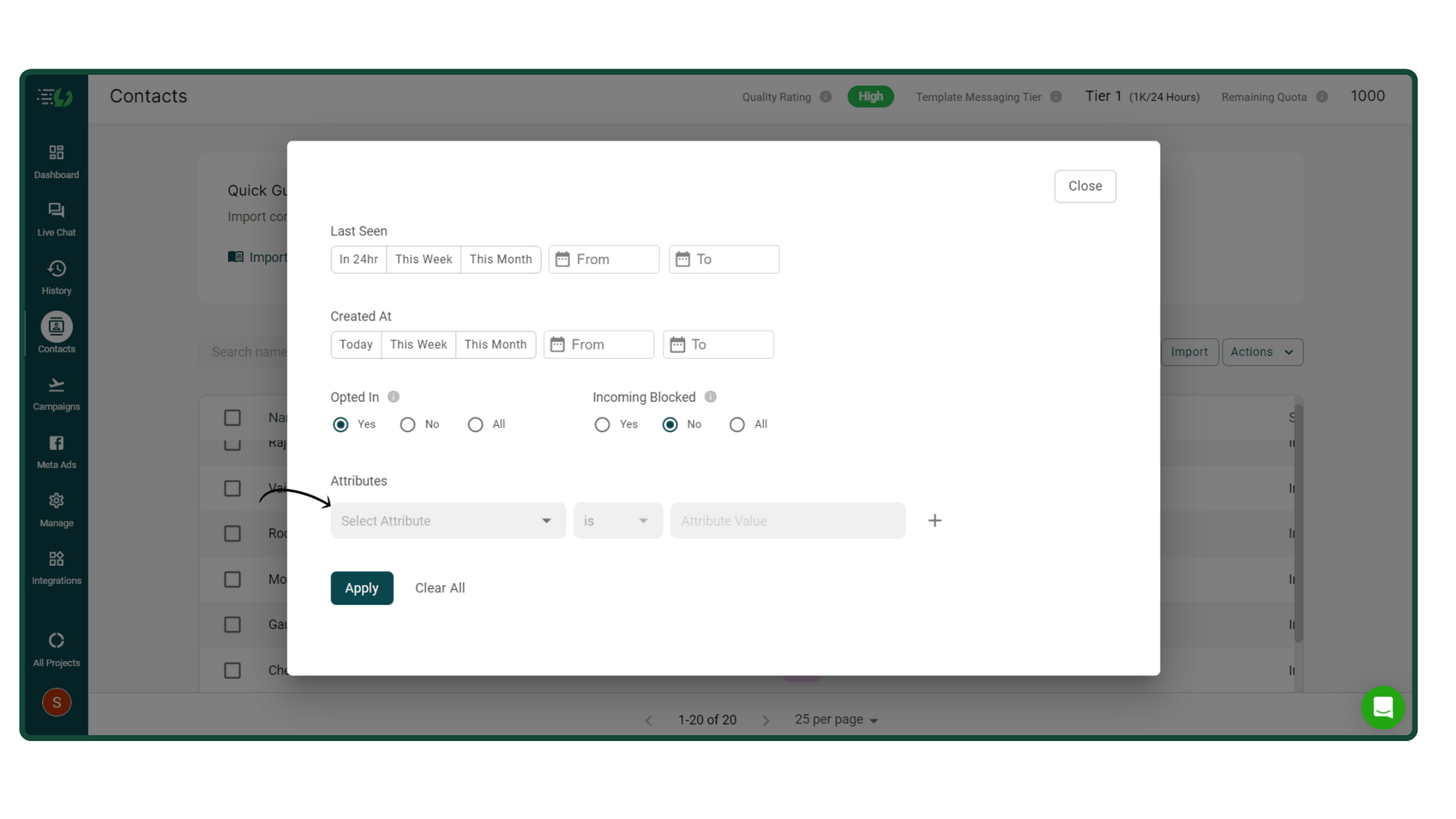
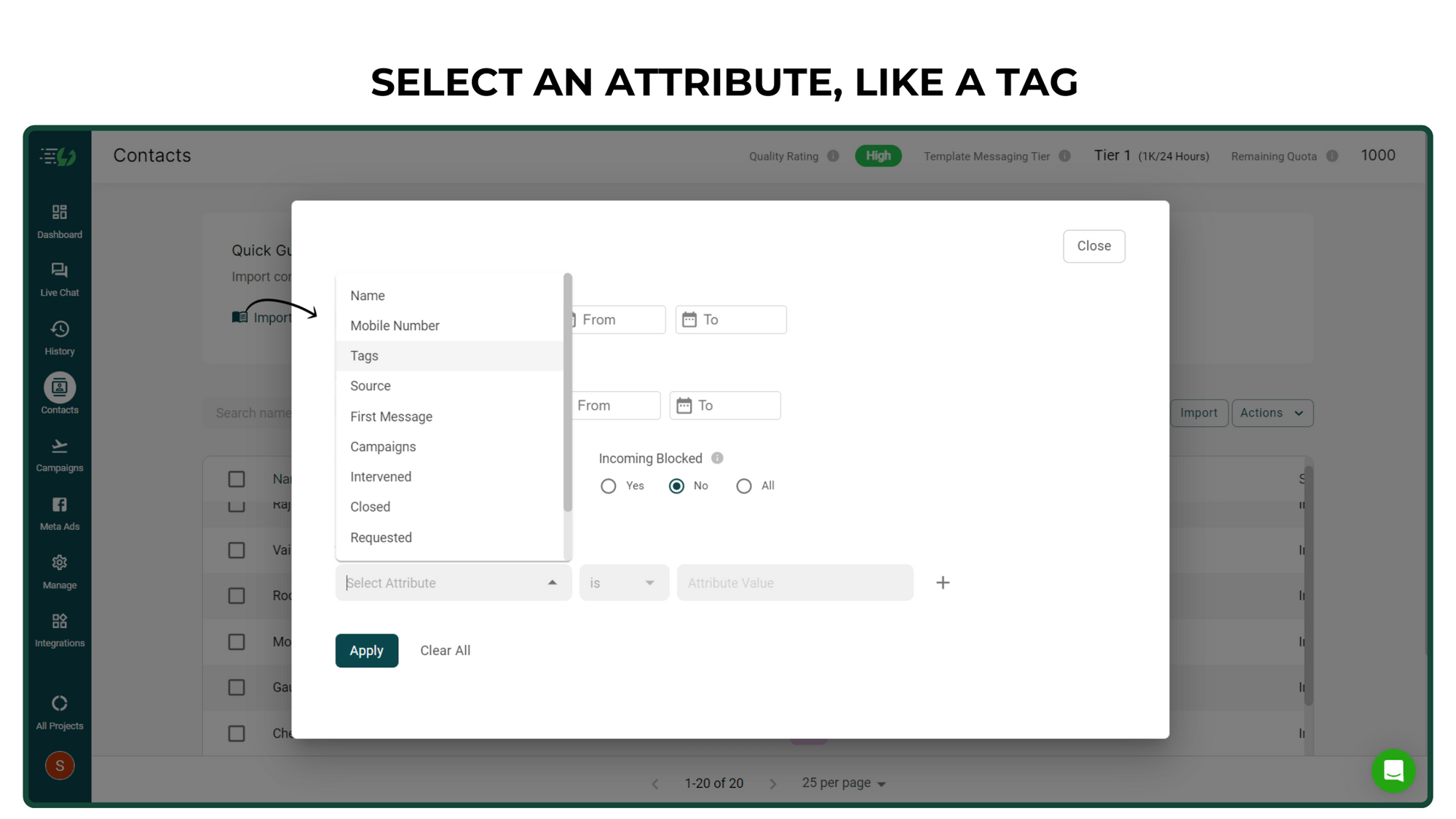
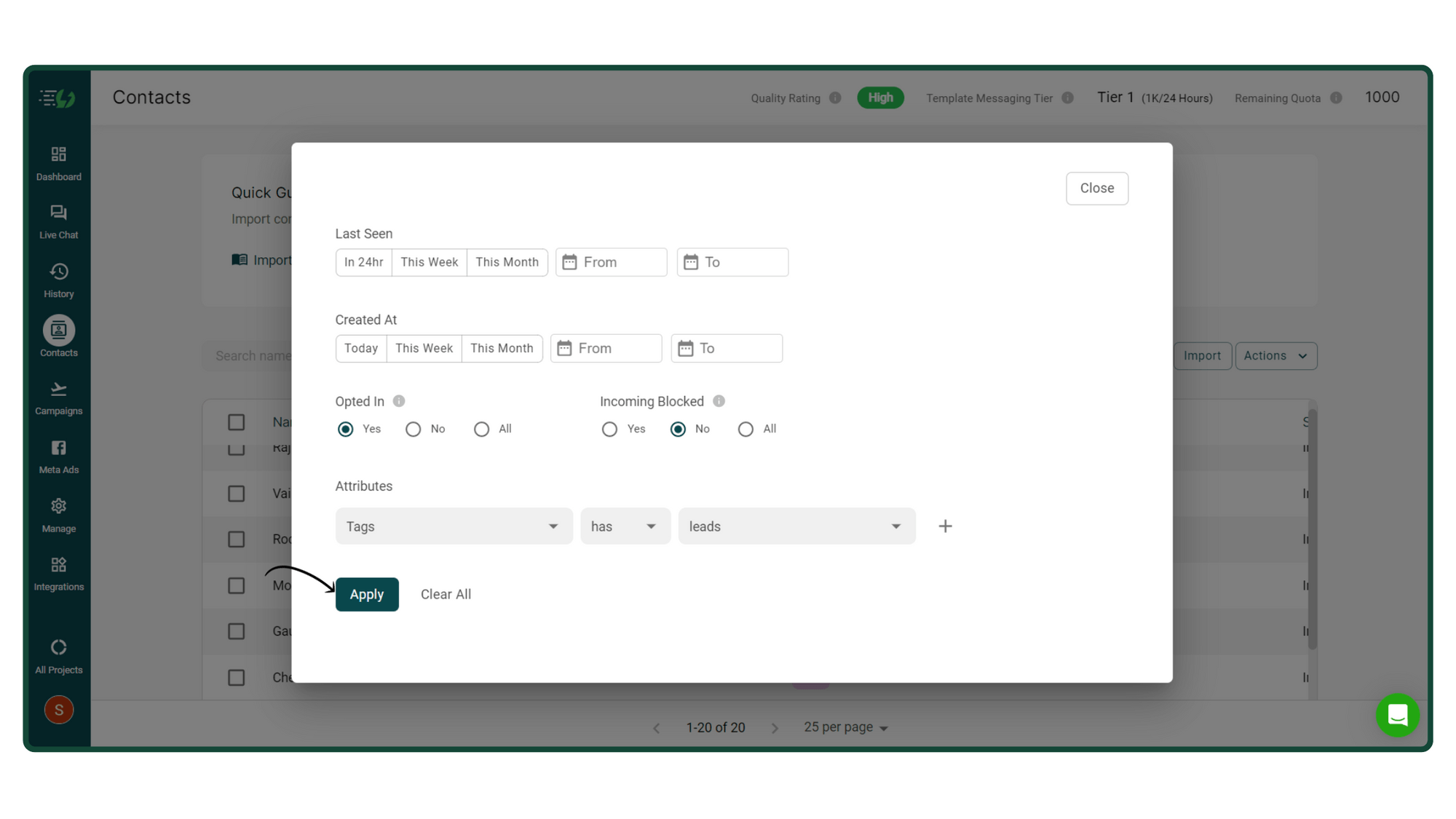
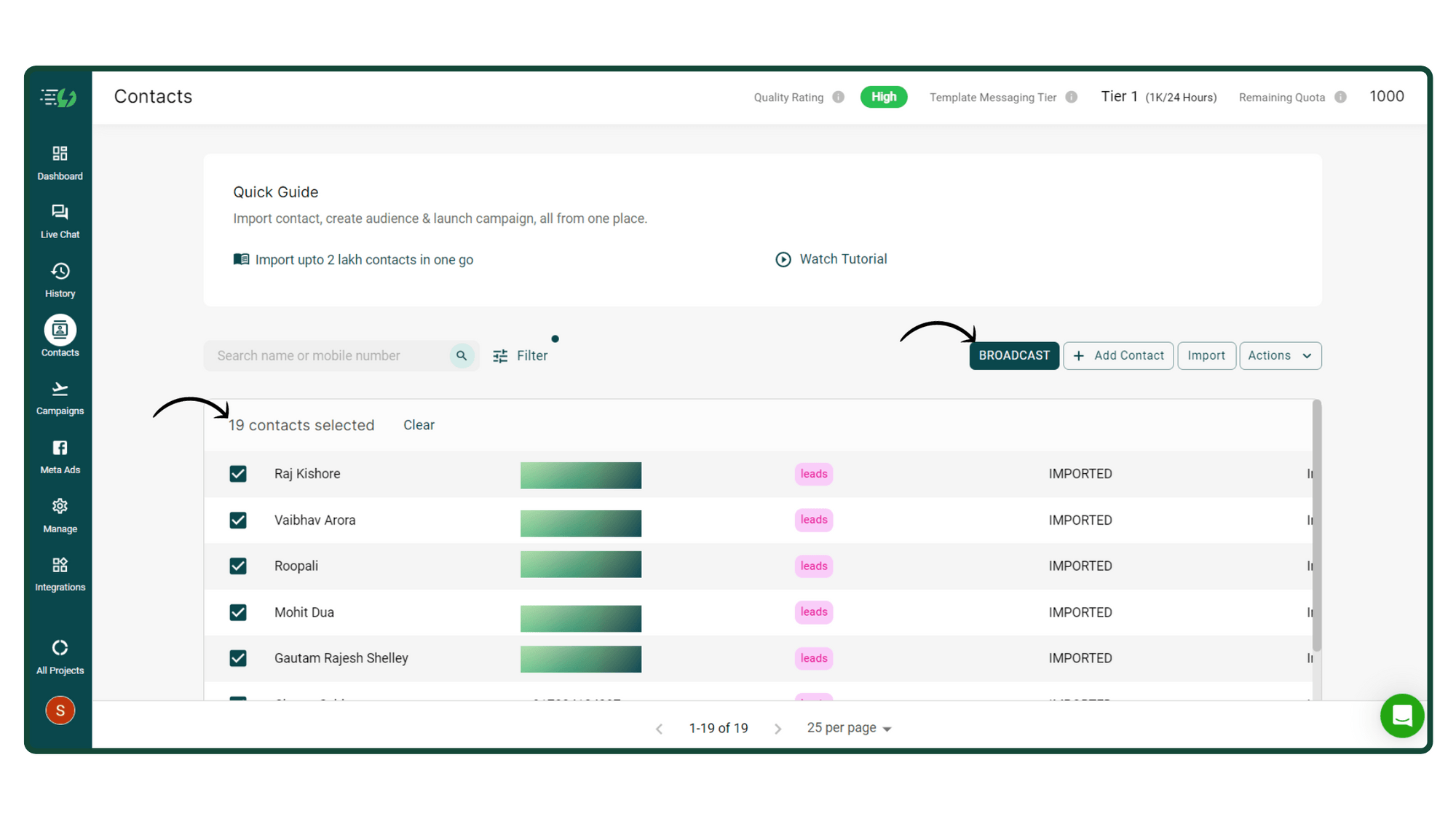
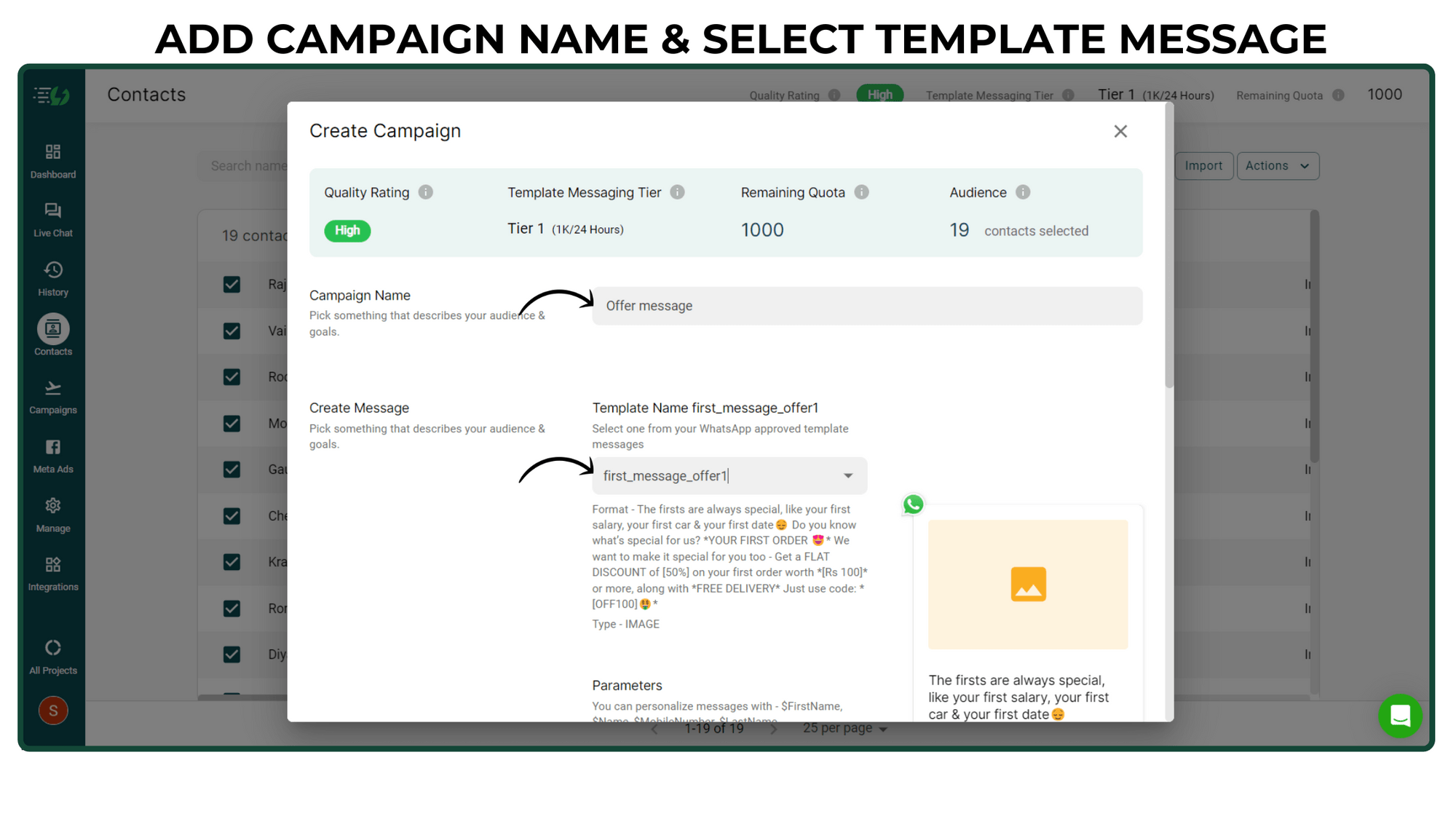
Parameters are exact values that will replace the variable parameters (i.e., there need to be 2 brackets on the left and 2 on the right of the variable).
The users will receive the message with these values.
You can also personalize by sending messages with the user's first name by using attributes like $FirstName. Check out how to add attributes like $FirstName, $Email, $Country & more in a single click.
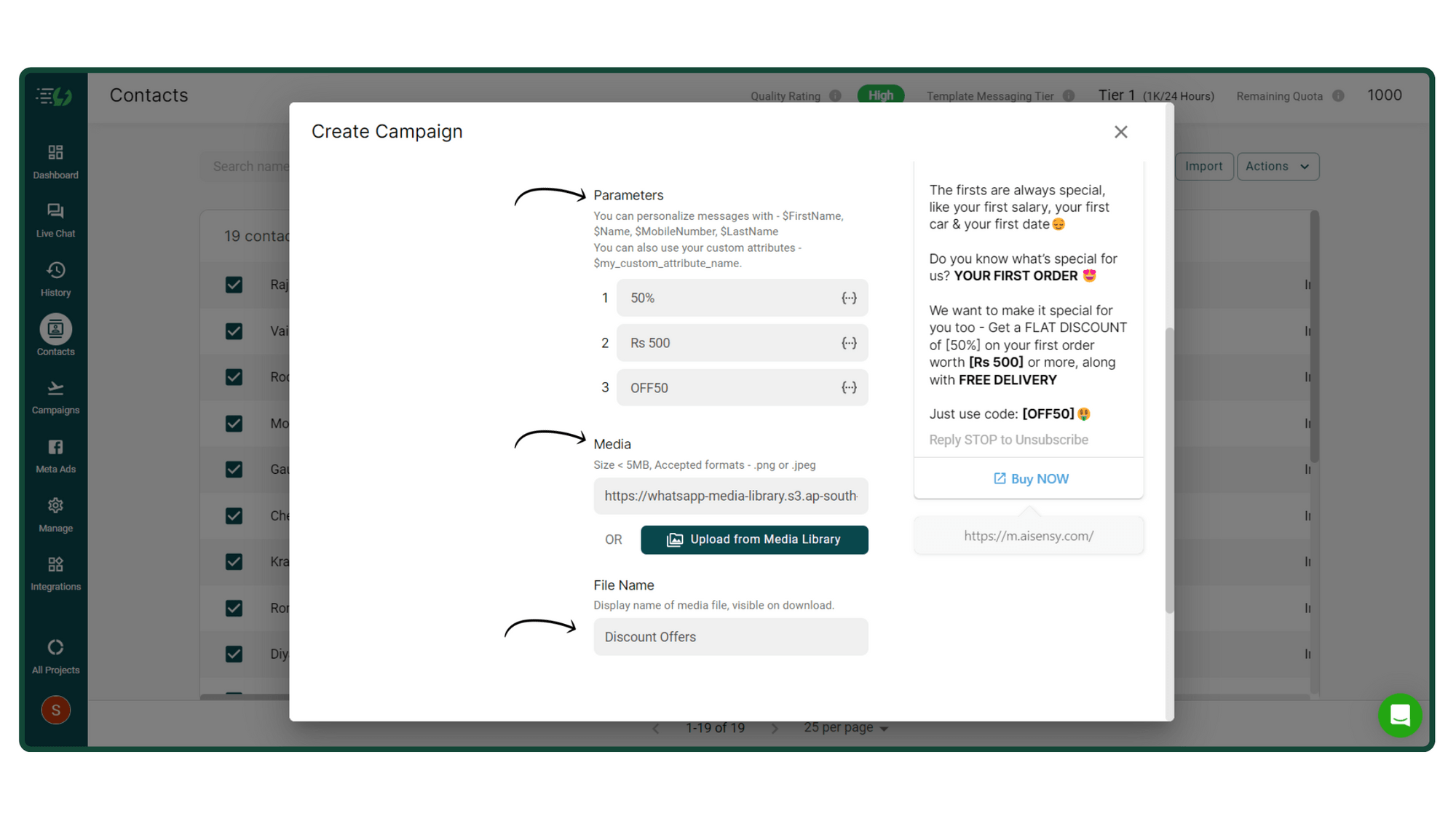
Last, verify your WhatsApp Broadcast Campaign & click Send Now to share the Broadcast with users.
Additionally, you can also Schedule WhatsApp Broadcasts (Pro plan feature) for up to two months in advance.