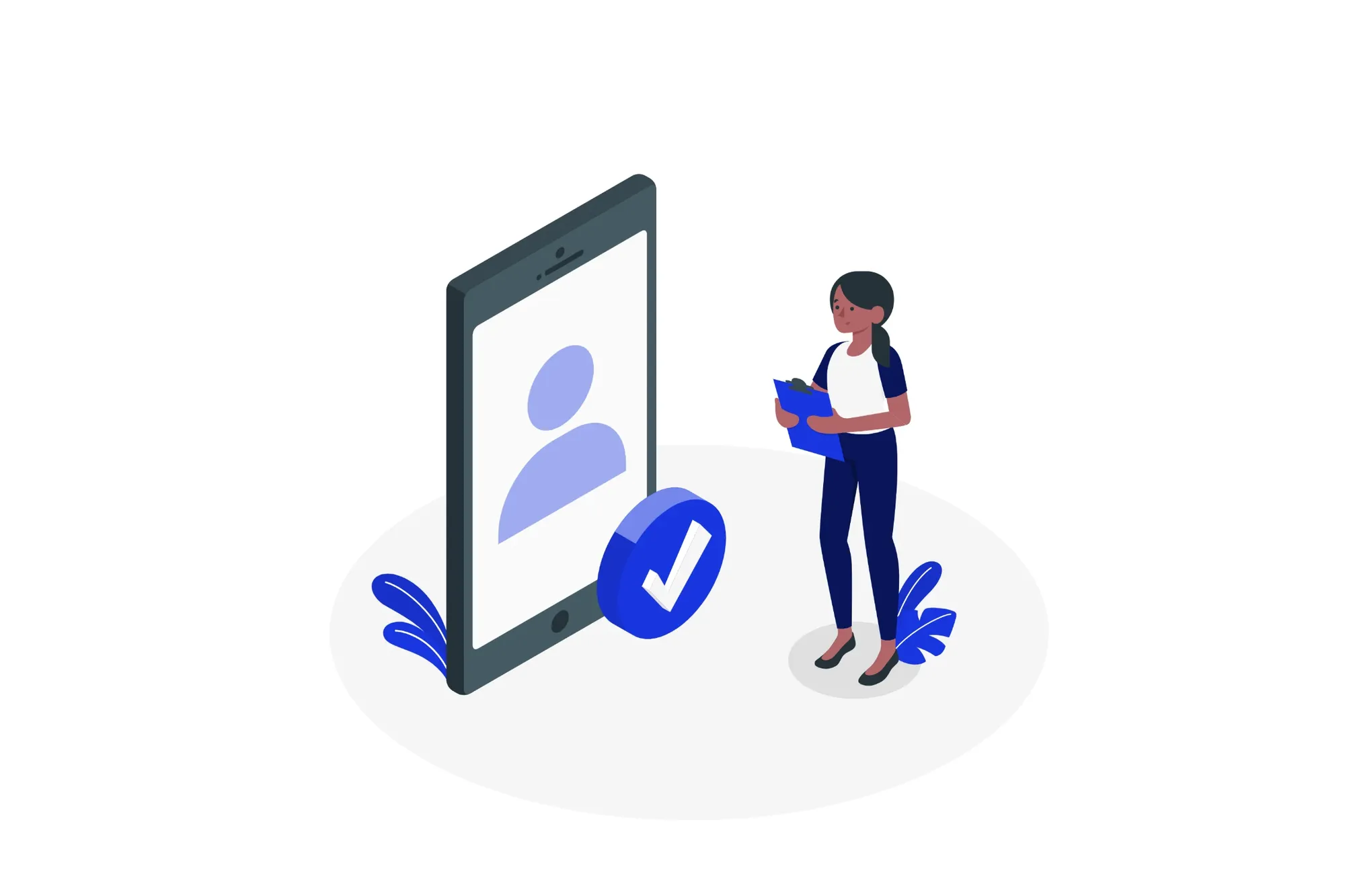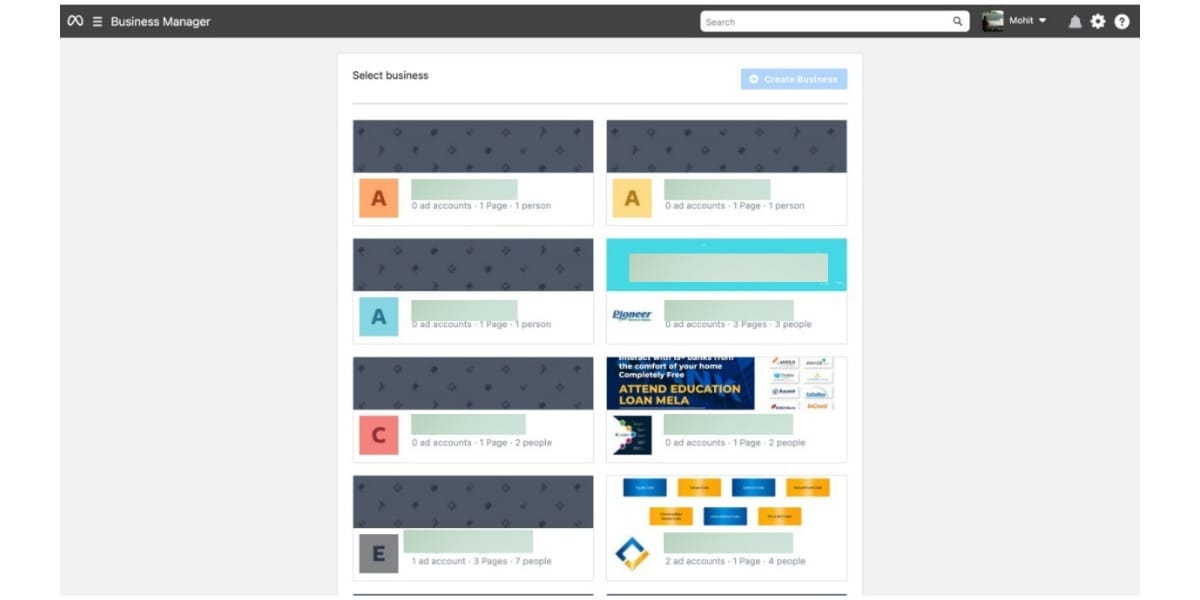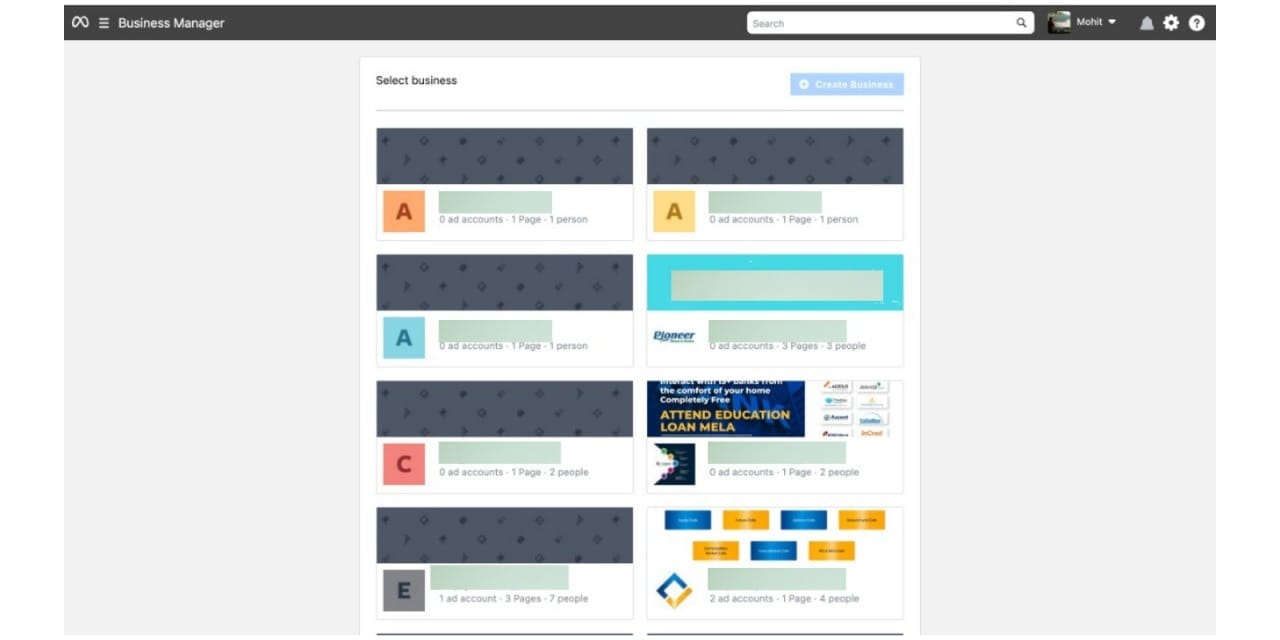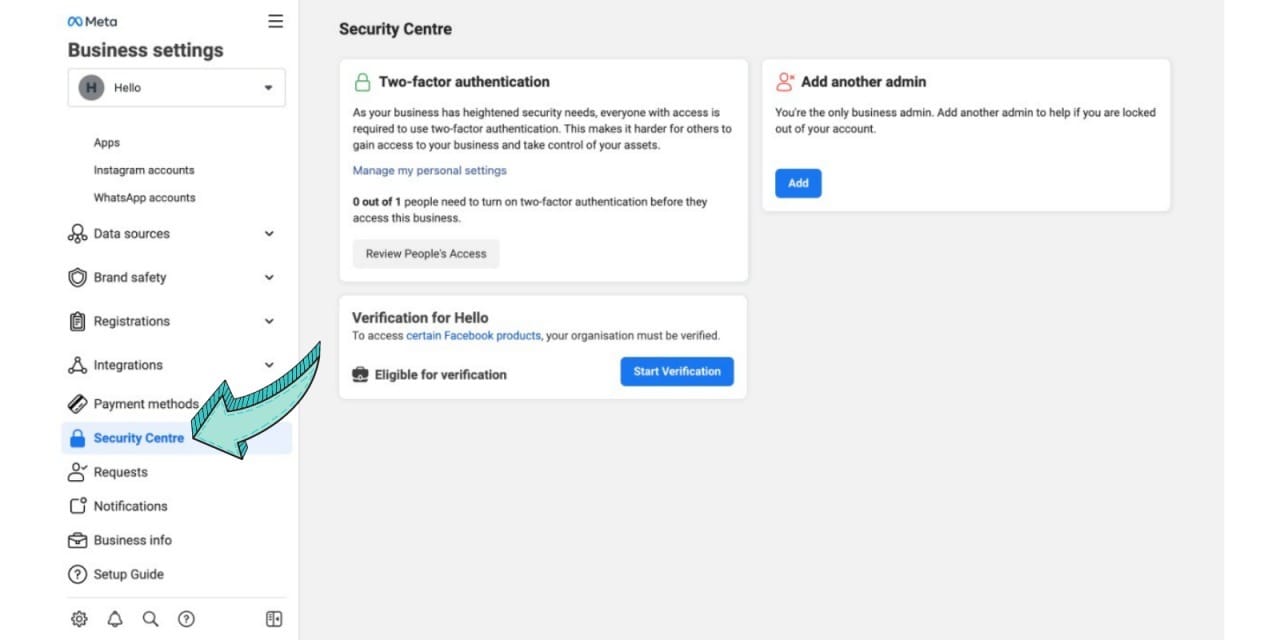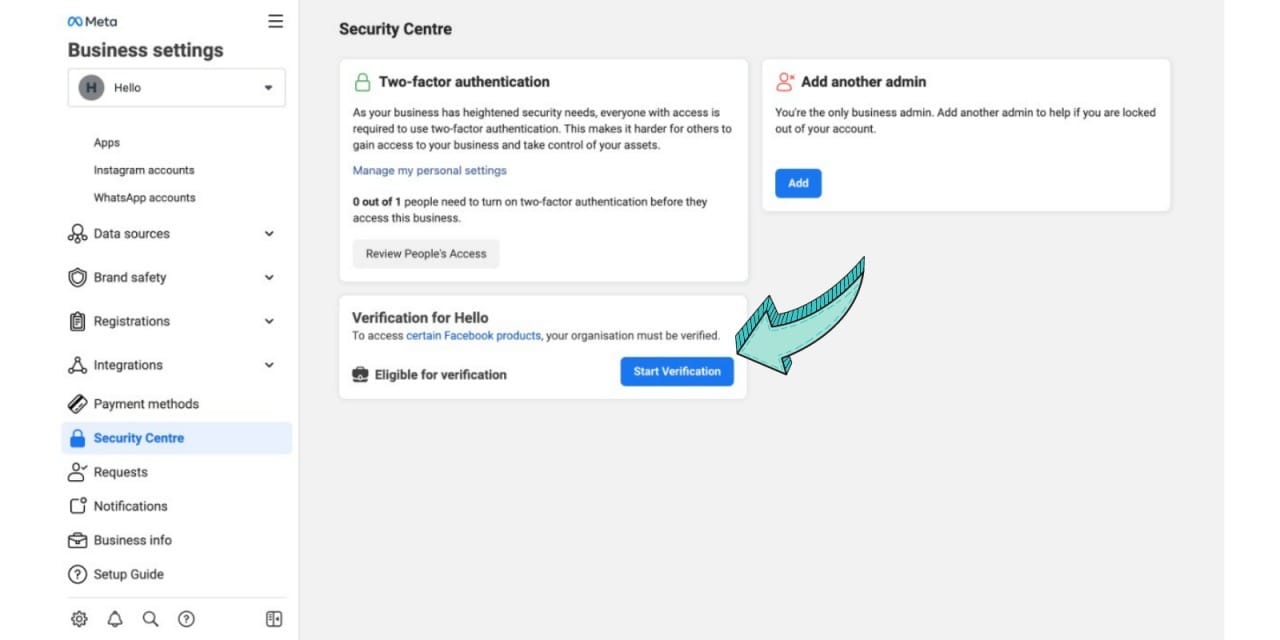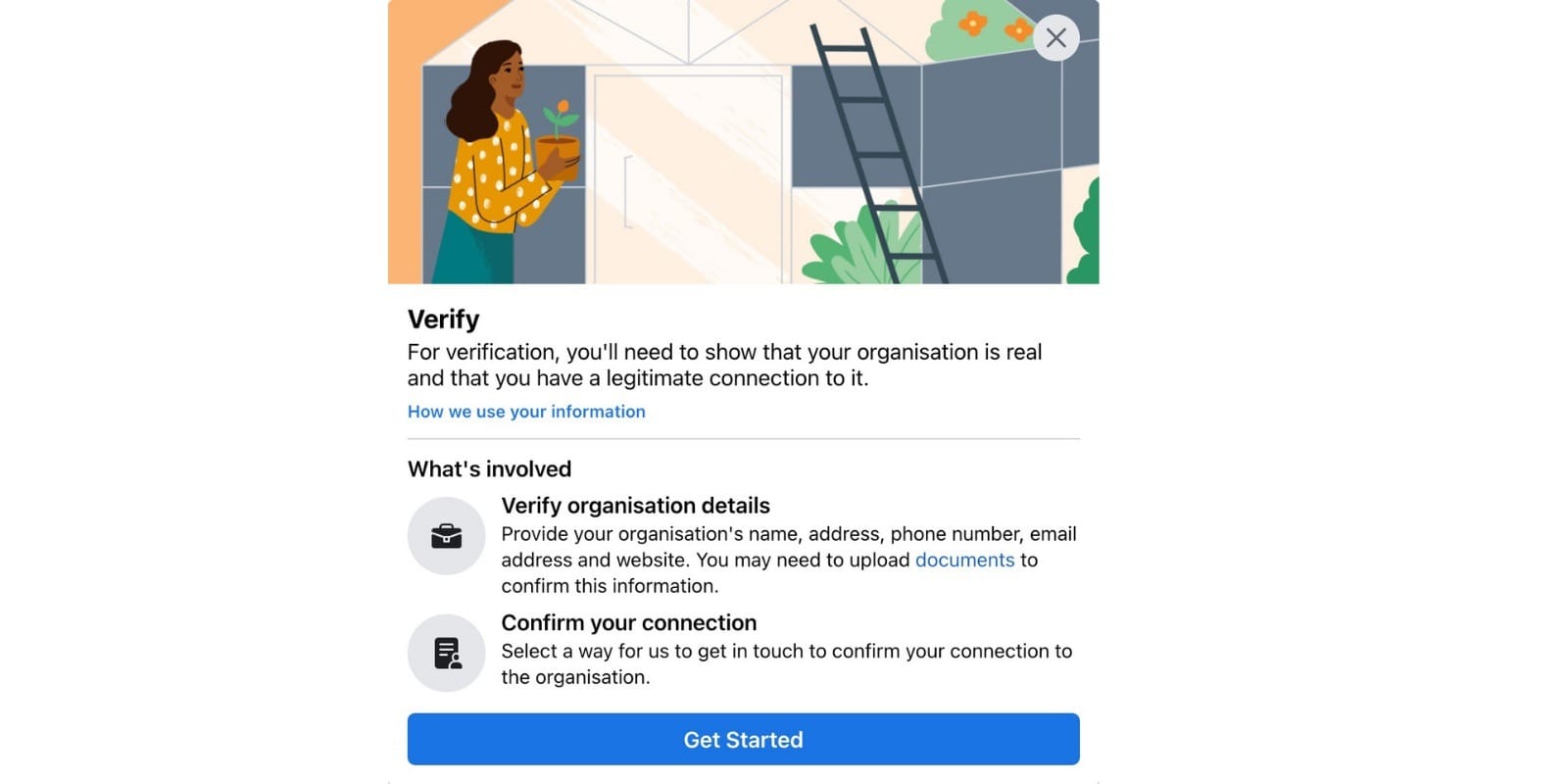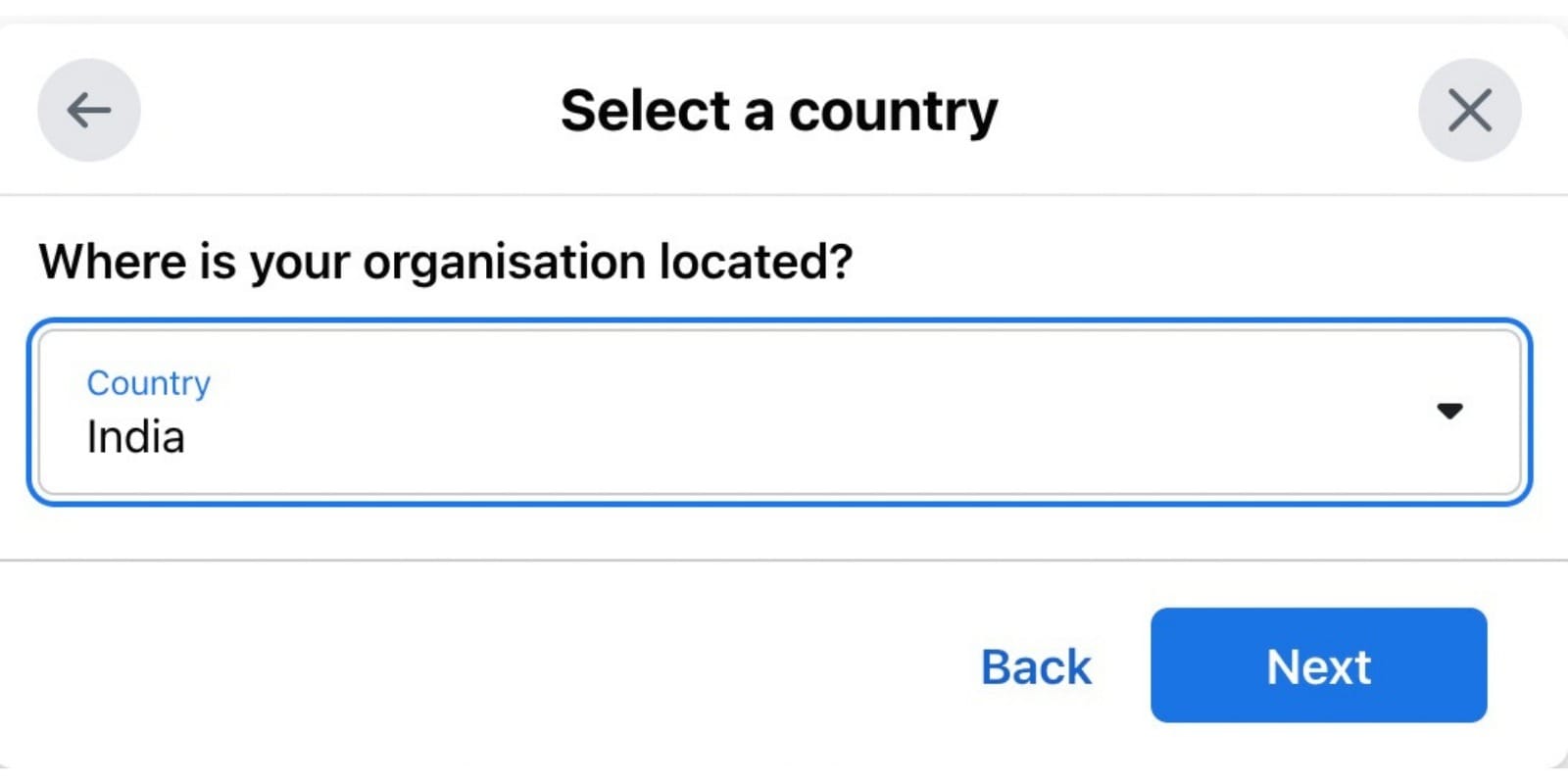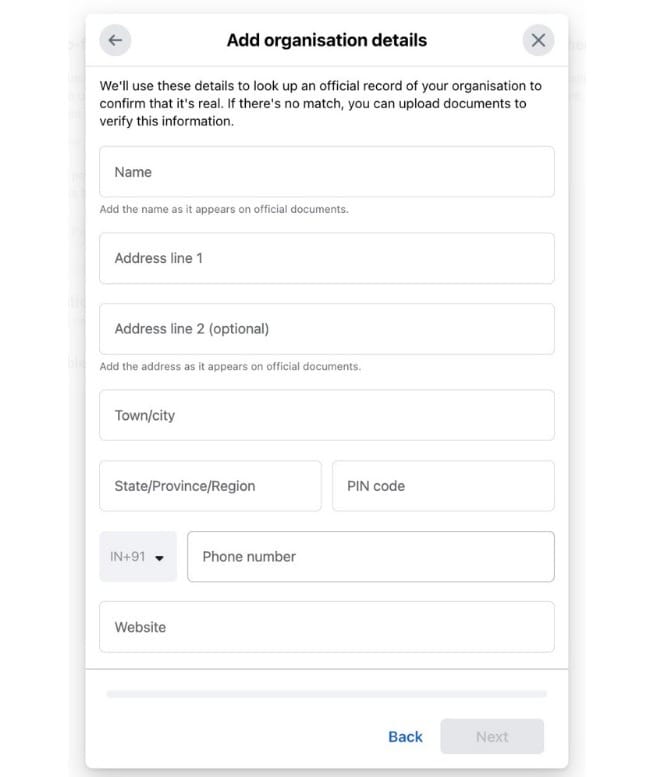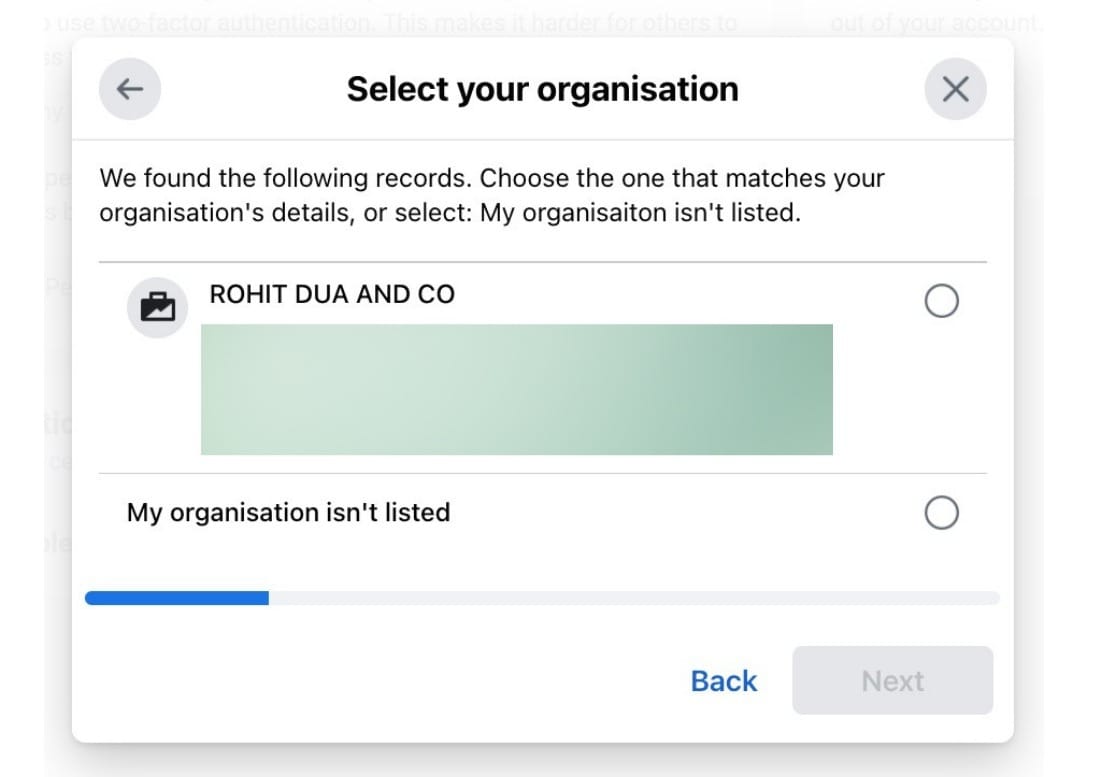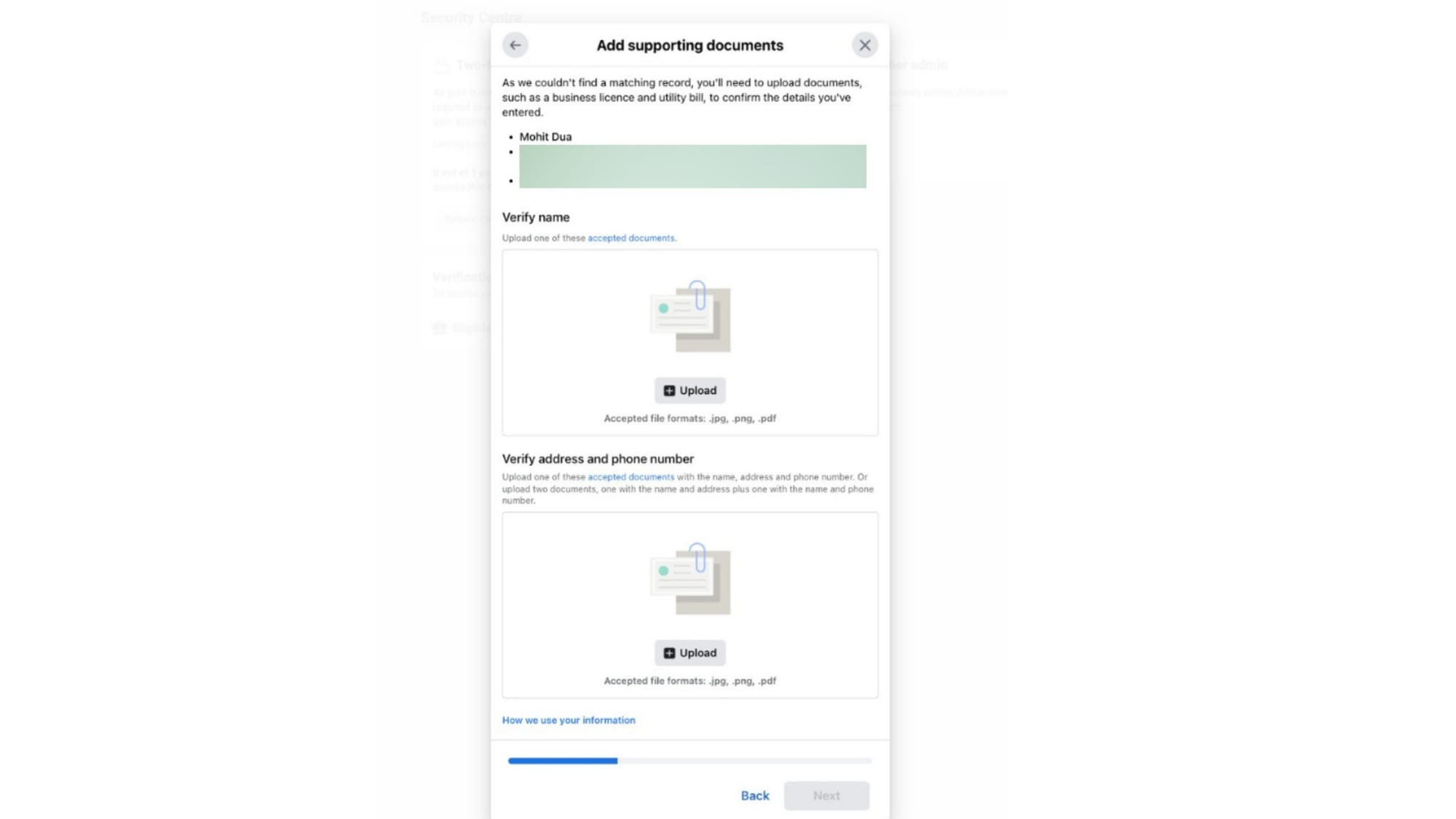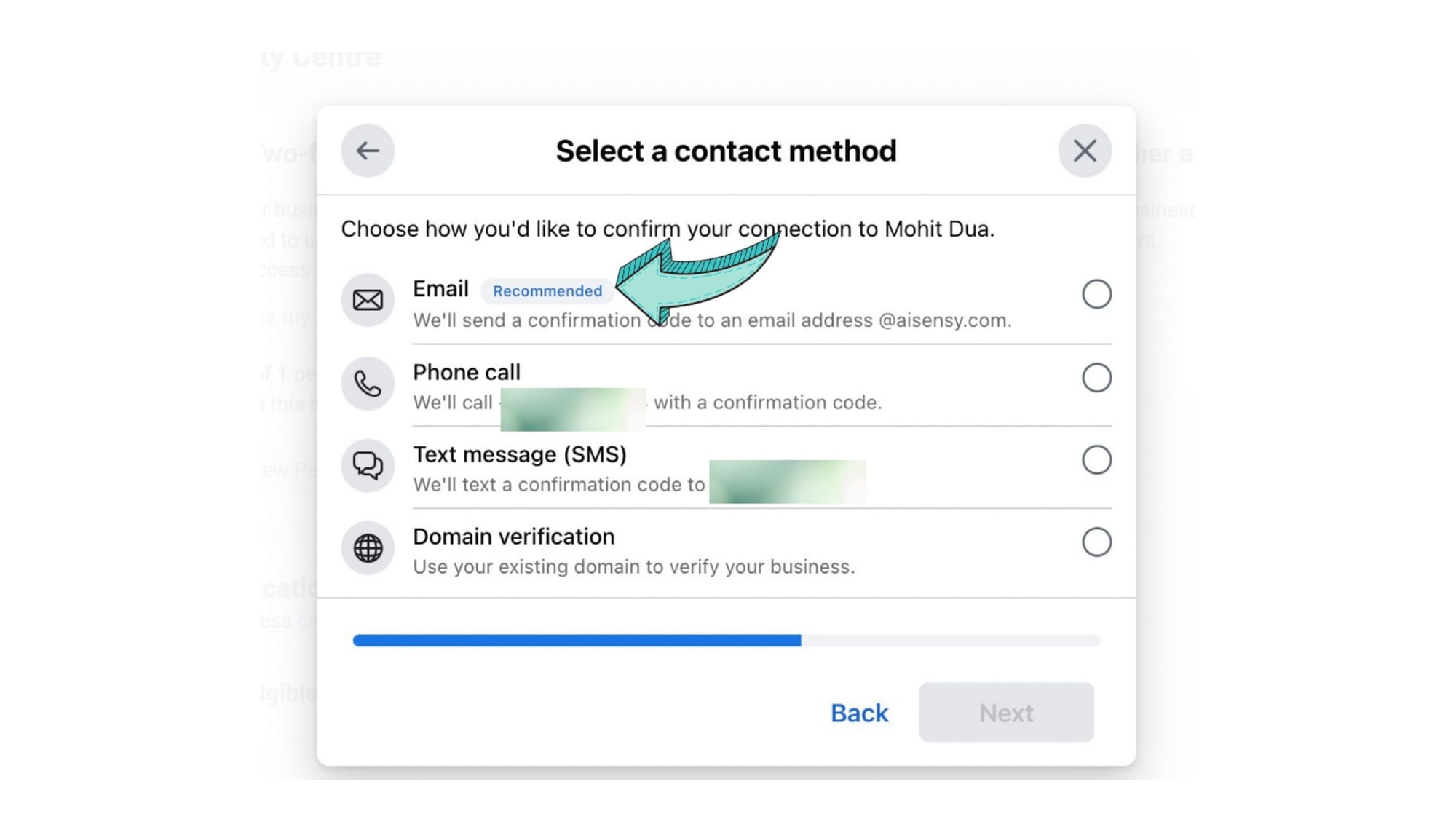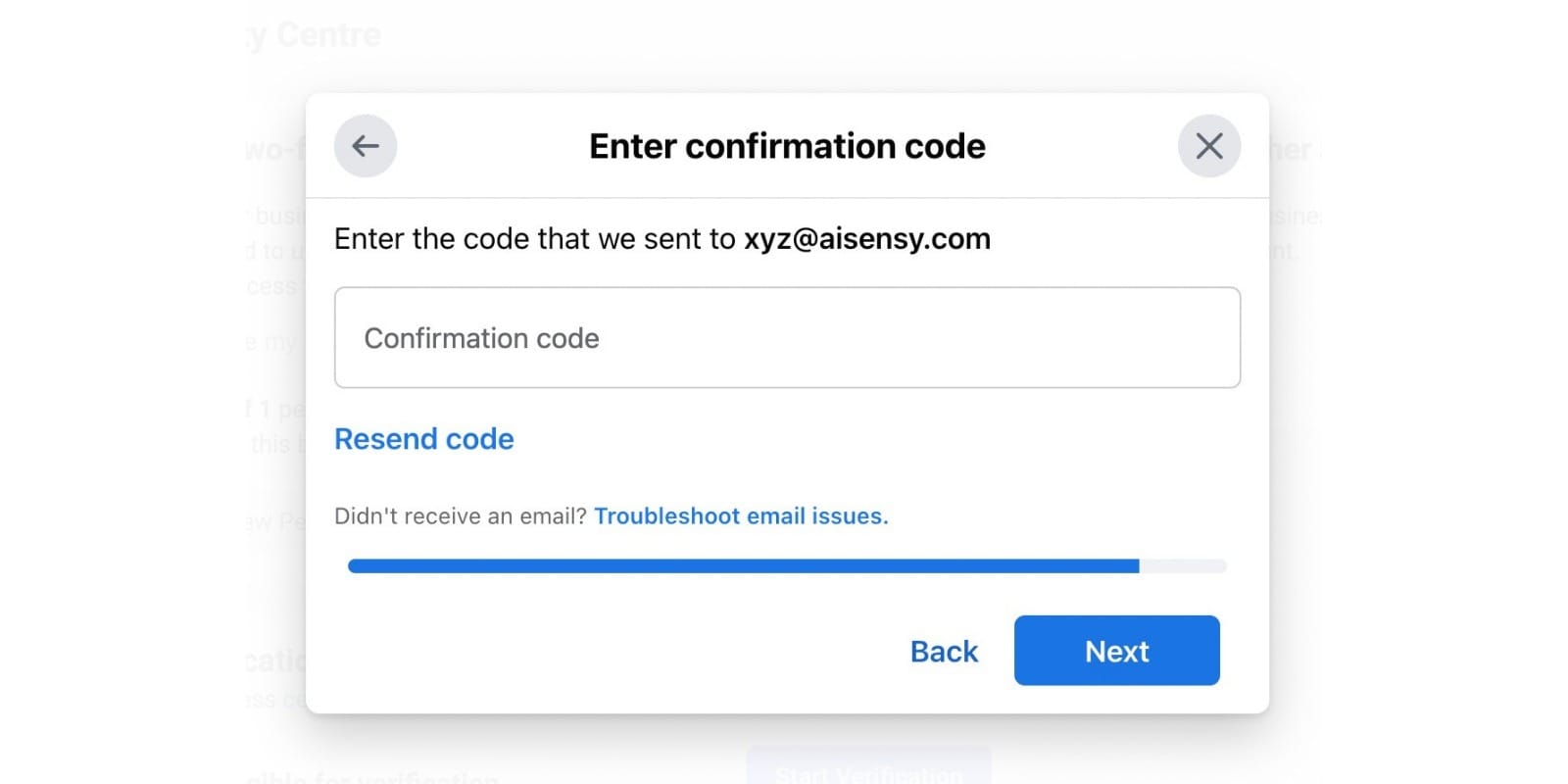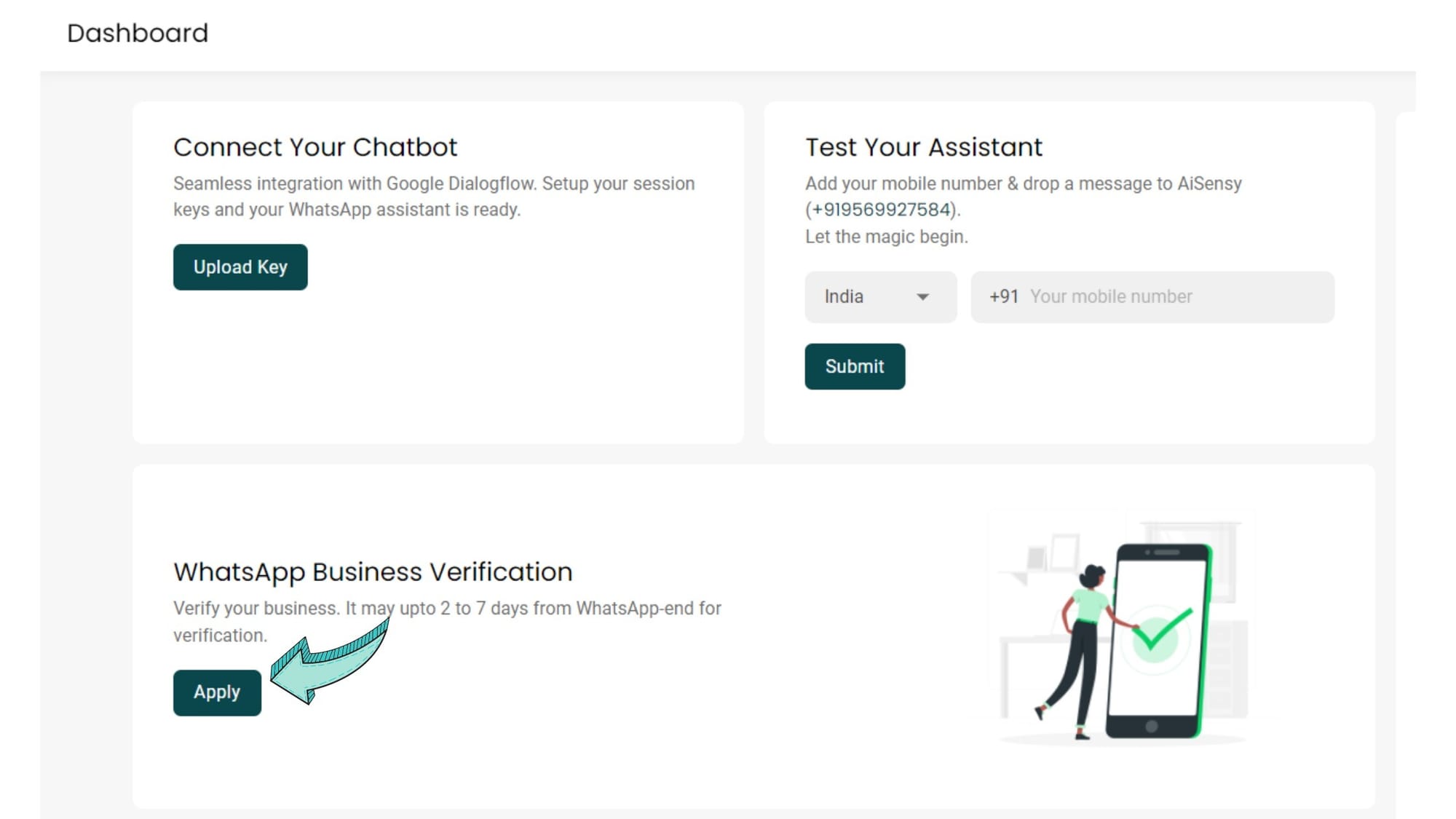How to verify Facebook Business Manager (FBM) Account?
Facebook Business Manager Verification allows Meta to determine whether the account belongs to a legitimate business or an organization. This step is crucial in order to unlock all of AiSensy's special features.
Follow our step-by-step guide to verify Facebook Business Manager Account for WhatsApp Business API.
Follow our step-by-step guide to verify Facebook Business Manager Account for WhatsApp Business API.